Manage Users
This guide explains how to manage users in Digital.ai Release, including creation, modification, deletion, and license management.
The Users management page is accessible only to users who have the Admin or Edit security global permissions.
Digital.ai Release supports two types of users:
- Internal users: users created and managed directly within Release by an Admin.
- External users: users managed by an external Identity Provider (IDP), such as LDAP Active Directory, Keycloak, or Office 365.
You can assign roles with global permissions to both internal and external users. For more information, see Set up global roles and Set up global permissions .
User Management
View Users
On the Release home page, click the Settings (⚙️) icon in the top-right corner and select Users and permissions.
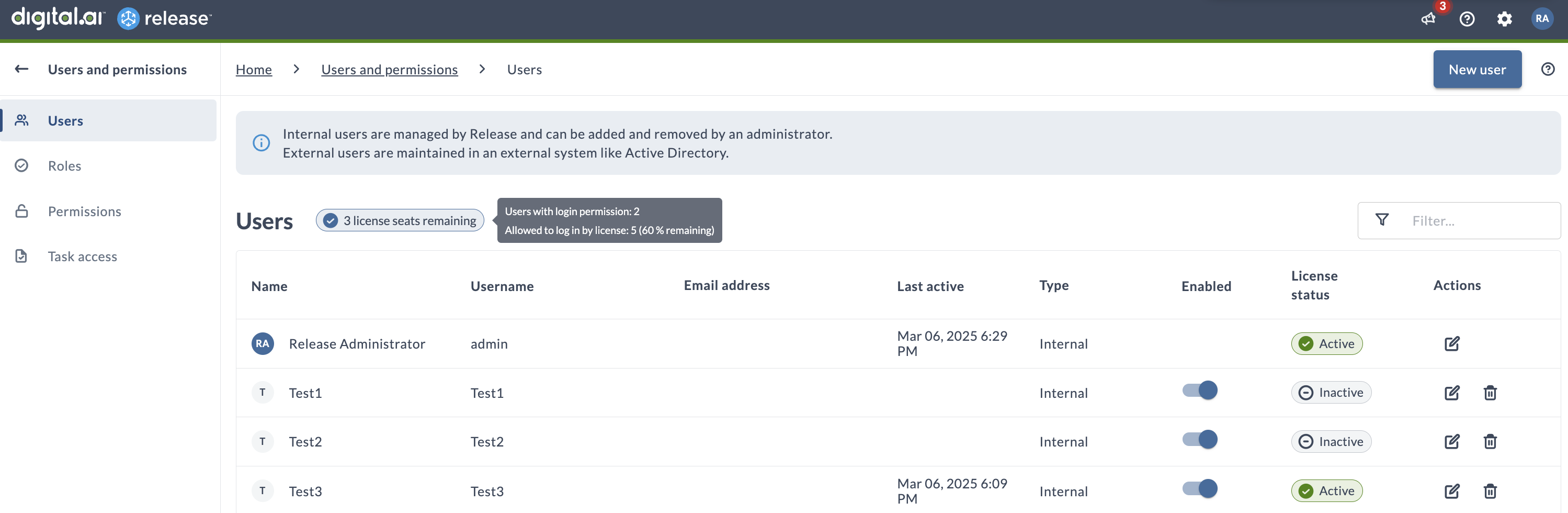
The page displays the details such as:
- License status indicator: Displays the account license status. For more information, see View license information.
- Name: The user's full name.
- Username: The username the user logs in with.
- Email address: The user's email address.
- Last active: Indicates the last time the user logged in to the system or used it via the Remote Completion plugin.
- Type: Indicates whether the user is internal or external.
- Enabled: Indicates whether the user can access Release.
note
- By default, this toggle is enabled (shown in blue) when a user is created, provided there are available licenses. When the toggle is off (shown in gray), the user cannot log in to Release.
- The Enabled option is not applicable to the Admin, as it is always enabled by default.
- License status: Indicates the user's license status:
- Active (displayed in green) – The license status is active when the user is counted toward the total license count.
- Inactive (displayed in gray) – The license status is shown as inactive when a license is not consumed, meaning the user is not counted toward the license total count.
- Action: Provides options to edit or delete the user details.
note
For the Admin, the Delete action is not available.
License Management
Your license comes with a particular number of users that can use the Digital.ai Release. If you exceed the user count allowed by the application, new users will not be able to access Digital.ai Release. You must either purchase additional licenses or disable other users from accessing Release.
How Licenses are Counted
A license for a user is consumed when the "Enabled" toggle is set to ON and the "Last Active" date is available. This date is updated every time the user logs into Release or uses the Remote Completion plugin to complete or fail a task.
When a new user is created, the "Enabled" toggle is automatically set to ON. However, if the user hasn't accessed Release or used it via the Remote Completion plugin, they are not counted toward the license total. A license is consumed upon their first login or when transitioning a task using the Remote Completion plugin, provided a license is available.
If a previously active user with a set "Last Active" date is disabled and later re-enabled, they will start consuming a license again, provided a license is available.
Possible Scenarios for License Consumption
| Enabled Toggle | Last Active Date | Consumes License? |
|---|---|---|
| ON | Available | Yes |
| ON | Not Available | No |
| OFF | Available | No |
| OFF | Not Available | No |
What Happens as You Approach or Exceed the Maximum License User Count
Digital.ai Release displays an on-hover message with a license indicator as you near the maximum number of licensed users. This message shows both the current users with login permissions and the total number of users permitted by the license. It does not disrupt the user flow or access, allowing users to continue using all features until the limit is reached.
View License Information
The following table provides information about license availability with color-coded indicators for remaining seats available. The hover on the indicators gives a detailed information.
| License information | Color | Description |
|---|---|---|
x user license seats remaining | Blue | When 10% or more of the total user license seats are available. 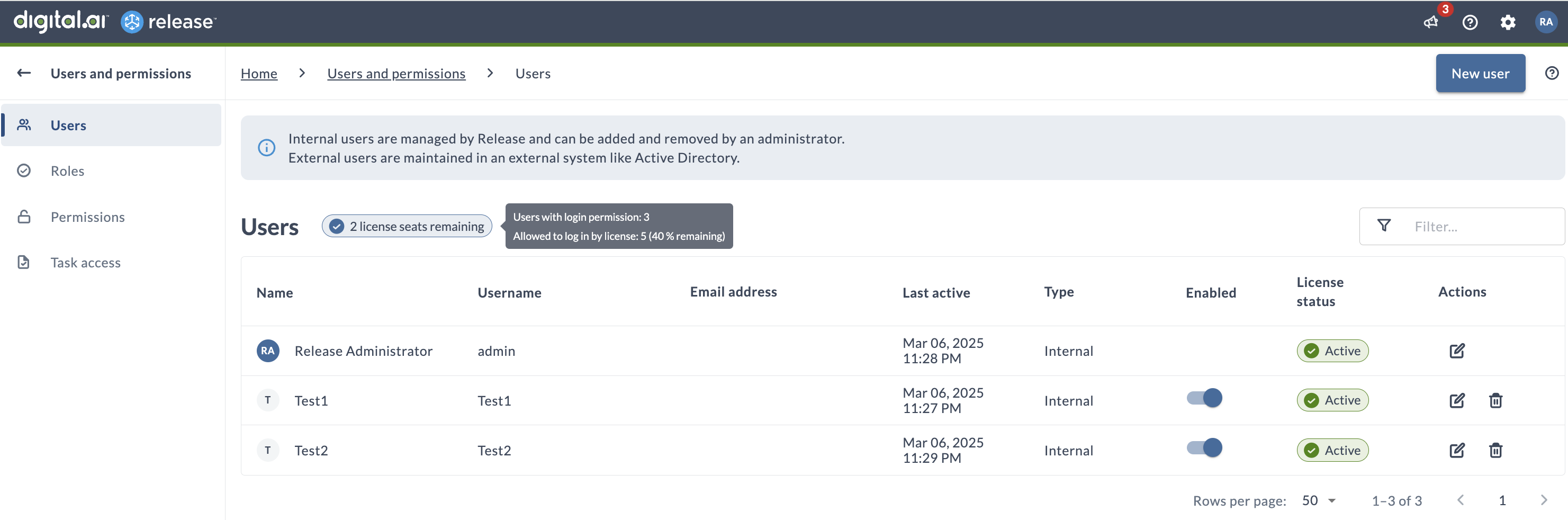 |
x user license seats remaining | Orange | When less than 10% of the total user license seats are available. 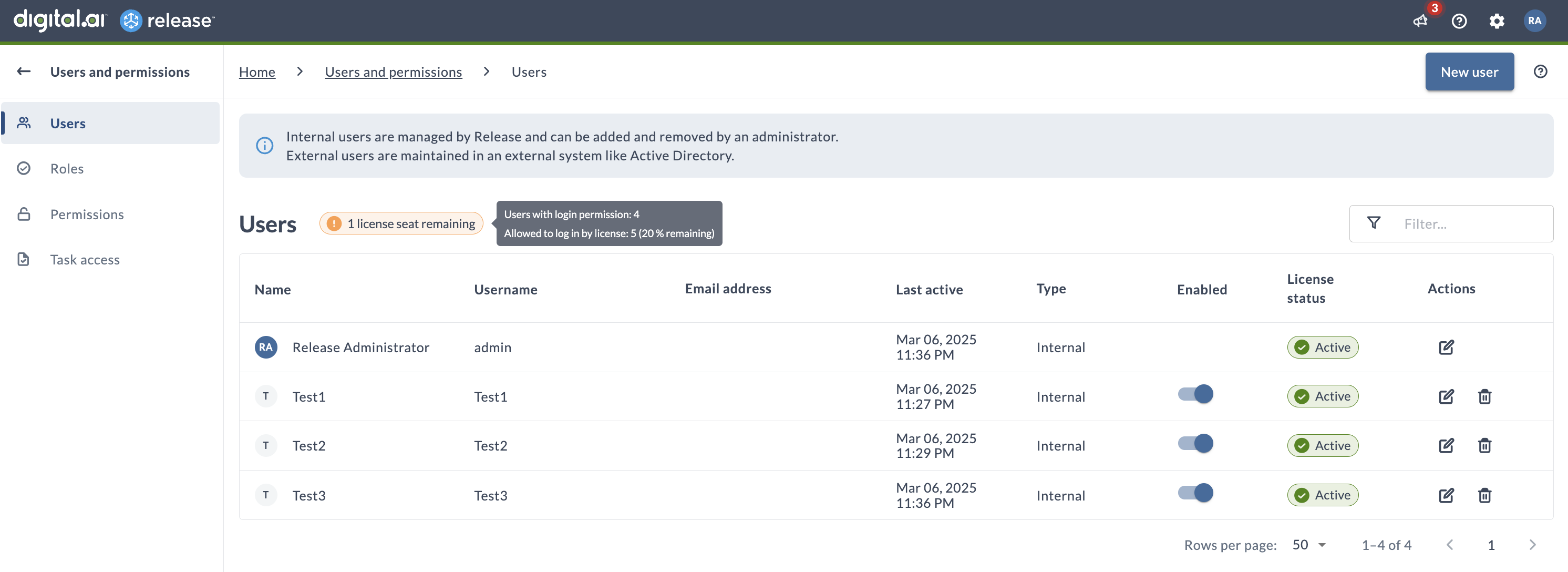 |
x user license limit reached | Red | All available user license seats have been used.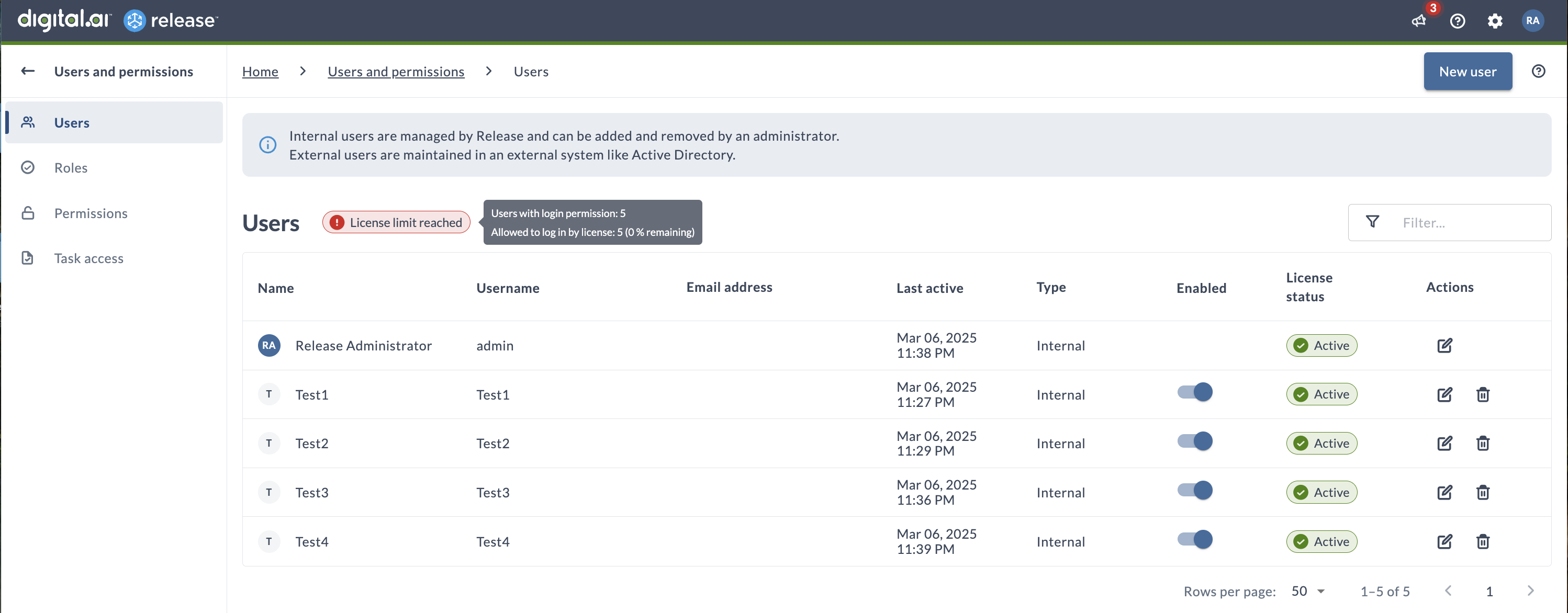 |
Create User
- Click New user.
- Fill required fields:
- Username
note
The Username must be unique for all users, both internal and external.
- Full name
- Email address
- Password
- Confirm password
- Username
- Click Save.
Edit User
-
Click the Edit icon for the user.
-
Update the user details:
For internal users, update the following information:
- Name
- Email address
- Password
For external users, update the following information:
-
Name
-
Email address
noteIt is recommended to modify external user details directly in the external Identity Provider (IDP) system, as the IDP overwrites any updates made in Release the next time the user logs in.
-
Click Save.
Delete User
- Click delete icon next to user (not available for Admin).
- Confirm the action and click Delete.
note
External user properties must be modified in their identity provider system.
Filter User
- Click the Filter field.
- Enter a Name, Username, or Email address to filter the results.