Manage Templates and Releases With Folders
Folders provide an intuitive way to organize your templates, releases, configurations and dashboards by project, by team, or by any other model that fits your organization. With folders, you can easily apply security settings to a large number of templates and releases by setting role-based access control at any level of your folder hierarchy.
Folders enable you to:
- Organize templates, releases, configurations and dashboards according to a logical, hierarchical structure
- Apply permissions to all assets in a folder at once
- Easily navigate among related templates and releases
Get started with folders
To start using folders in Release, from the navigation pane, under Overview group, click Folders, and then click Add folder to start adding folders.
If you have upgraded from an earlier version of Release, you can find your existing templates in Configuration > Templates. From there, you can move them into folders that you have created.
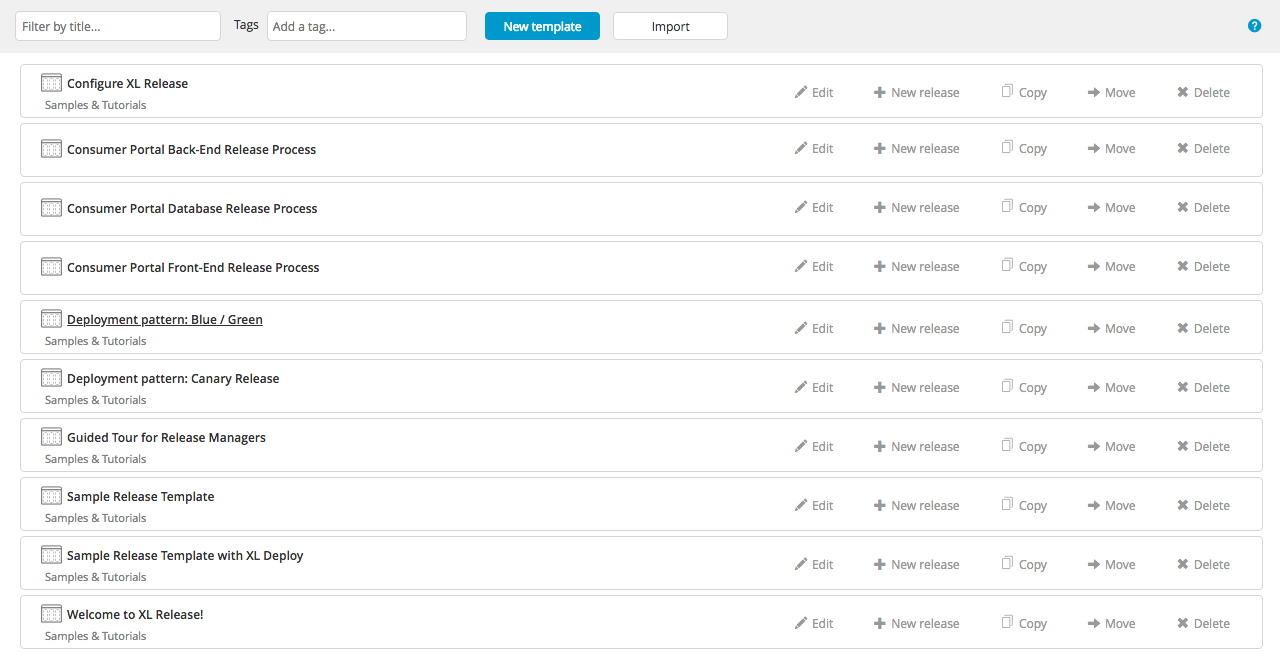
Add a folder
To add a folder at the top level of the folder hierarchy, ensure that no other folder is selected, and click Add folder at the top of the Folders screen.
To add a folder in another folder, either:
- Select the parent folder and click Add folder at the top of the Folders screen, or
- Select the parent folder, click
, and select Add folder
Rename a folder
To rename a folder:
- Click the folder to select it.
- Click
and select Rename.
- Type the new name and press ENTER.
Delete a folder
To delete a folder:
- Click the folder to select it.
- Click
and select Delete.
- Confirm the deletion.
Note that:
- When you delete a folder, all folders within it are also deleted.
- You cannot delete a folder that contains active releases or triggers.
Collapse and Expand button in a folder
Collapse and Expand button will enabled when a subfolder is created for parent folder.
- collapse button will collapses all expanded folders of parent folder.
- Expand button will expands all the collapse folders of the parent folder.
Limit Folder Depth
A nested folder structure with more than five or six levels becomes cumbersome to deal with and can adversely impact the performance and lead to the following issues:
- General slowness
- High CPU usage
- CLI tasks become unreliable
- Create Release task is not usable
Configure the folder depth in Release via Settings > System Settings > Feature Flags > Set Limits within release section:
- Select the Enable checkbox to enable this feature and limit the folder depth based on the value set in the Max folder depth field.
- Set the folder depth value in the Max folder depth field.
Note: The default folder depth is set to
5. However, admin users can increase the folder depth to more than5based on the requirements.
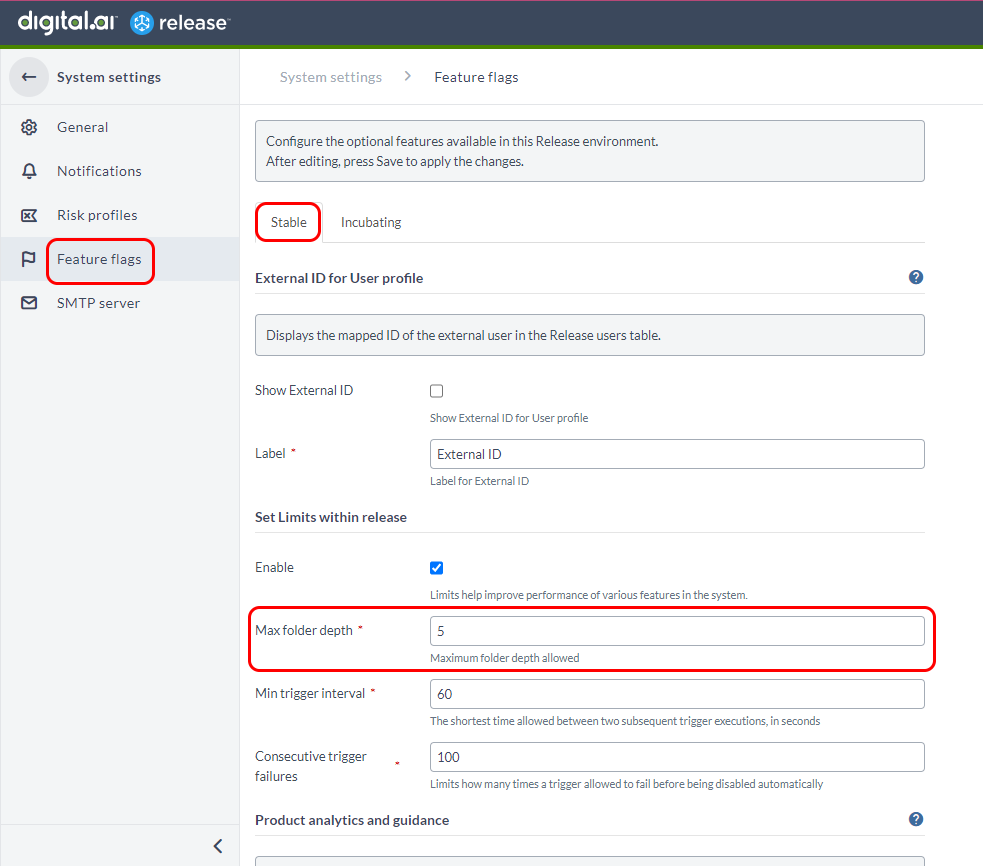
Create a template in a folder
To create a template in a folder:
- Select the folder.
- In the folder, click Add template and choose Create new template or Import template.
Move a template to a different folder
To move a template to a different folder:
- Select the folder where the template is located.
- Next to the template, click Move. A list of folders appears.
- Select the destination folder and click Move. Release moves the template to the selected folder.
Note that:
- You cannot move a release to a different folder.
- When you move a template, the releases that were created from that template are not moved. Releases that are created after the move will be stored in the new folder.
- If the template and the destination folder have different release teams and/or permissions, you can choose whether to:
- Add the template's teams and permissions to the folder
- Replace the template's teams and permissions with those of the folder
Folder security
Template, release, connection, and dashboard permissions are managed at the folder level. For information about the permissions that are available, refer to Configure release teams and permissions.
Folder level notification
Notification can also be defined on folder level. Releases and Tasks have access to all notifications defined on the folder and inherit all notifications from parent folders, including notifications defined globally. You must have the new “Edit folder notifications” permission to create or edit notifications on folders. If you use the default set of folder notifications, the Folder Owner team has this permission to get the notifications.
Configure notification
To add a notification on a specific folder:
- From the navigation pane, under Overview, click Folders.
- Select a folder.
- Click the Notifications tab. Note: If the folder is the child of another folder, the Inherit notifications from parent folder option is selected by default.
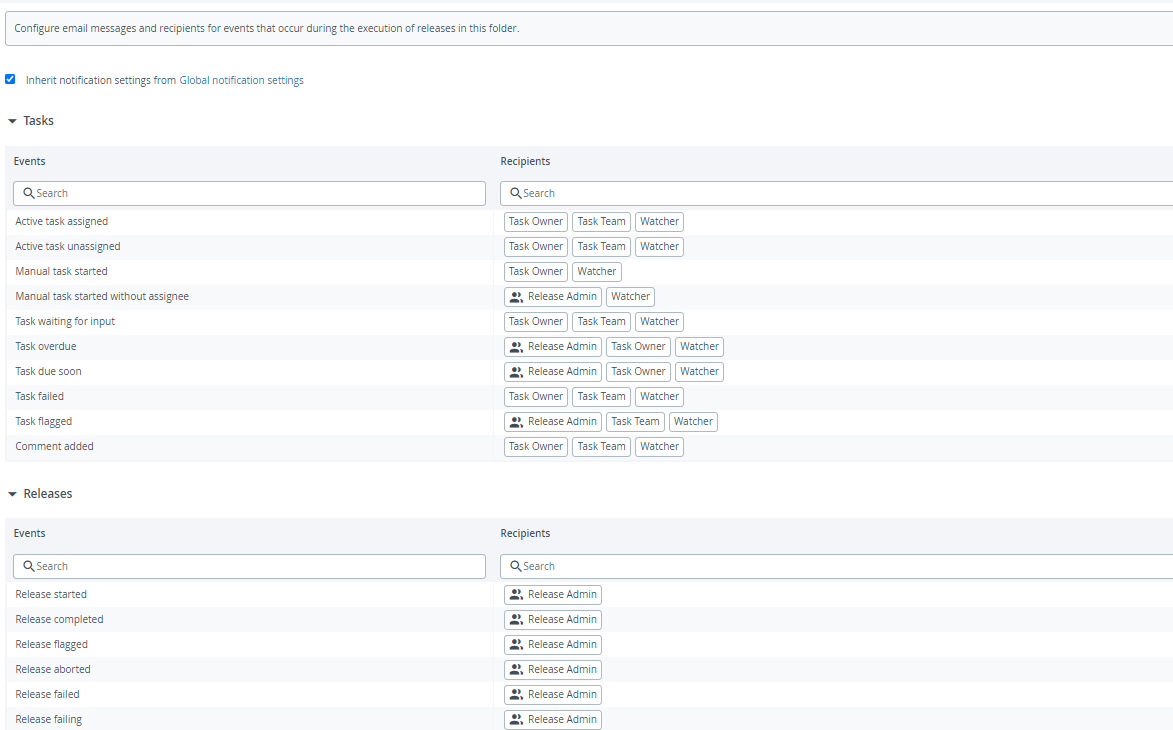
- Add or remove the recipients role by typing in the recipients column at Task and Release tables.Note: Unchecking 'Inherit' checkbox puts page in edit-mode: roles can be removed/added.
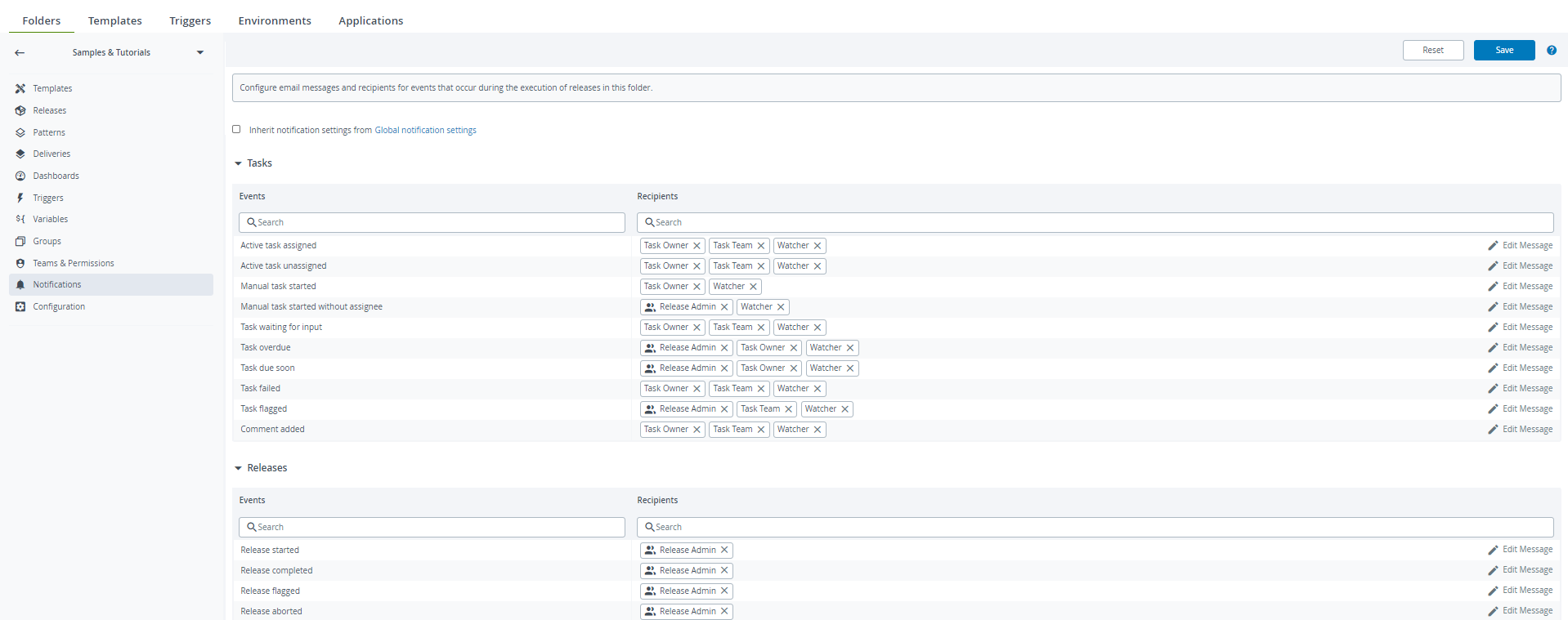
- Click Save.
The available email recipients for global setting are:
- Release Admin
- Task Owner
- Task Team
- Watcher
Note: In Folder level notifications, these 4 teams will act as “System Teams”. If we have a folder team with same name, system will just ignore it during evaluation. And System will pick default “System Team” for sending notification.
There is no fixed list of teams on folder level, user can create their own teams and define in teams and permission page on notification settings then notifications are sent as per selected teams configurations.
Edit default notification message
To edit the default notification email for a specific event in folder, click Edit message for that event. You can customize the email template that will be sent when the notification event is triggered.
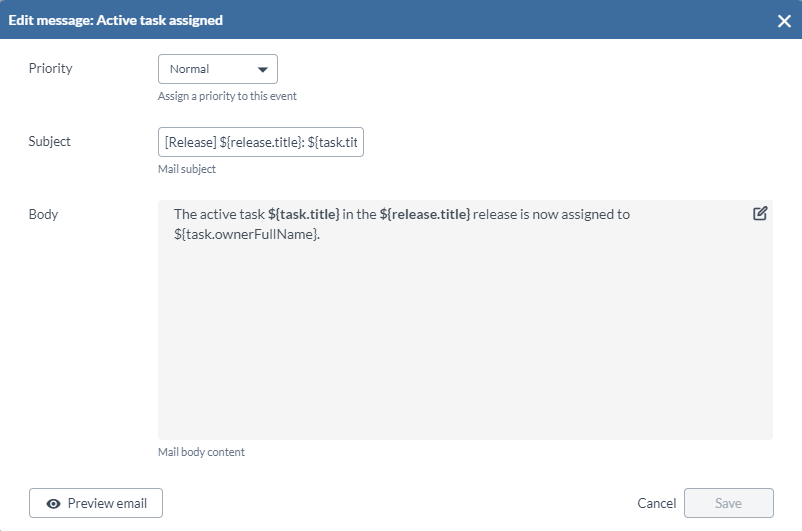
You can change the Subject and the body text of the email template.
To open and view the email template in a new browser tab, click Preview email.
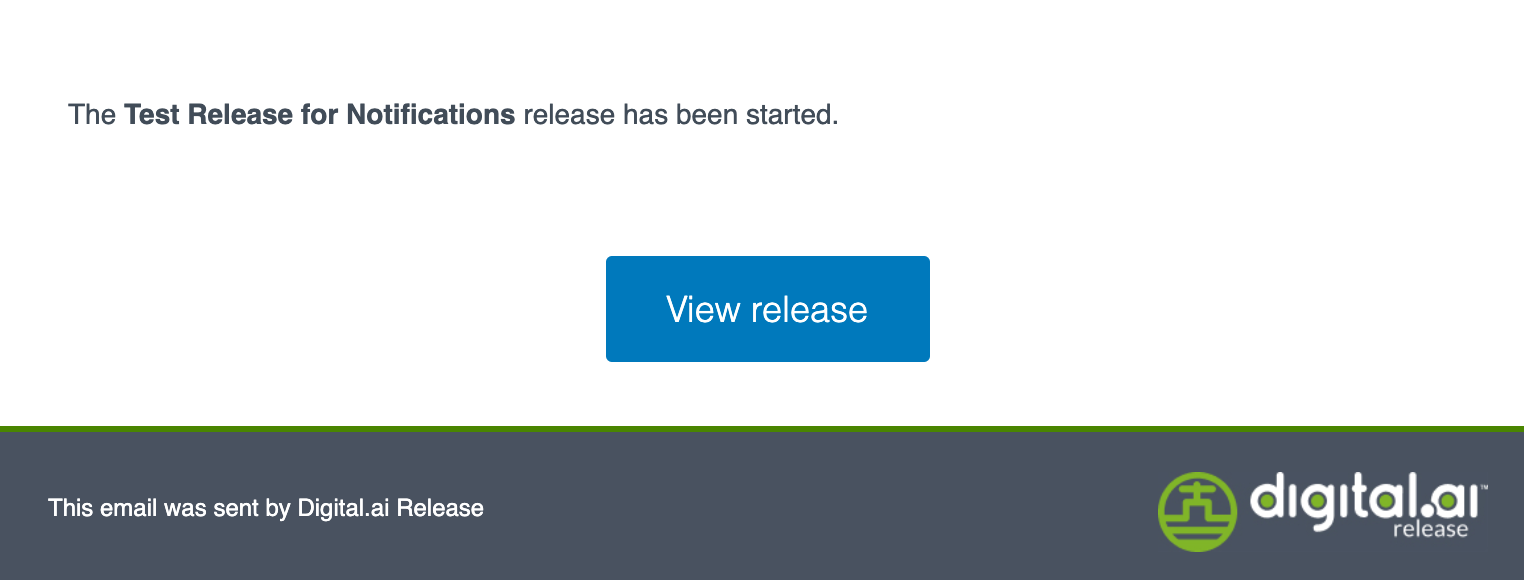
Note: The Release description is always included by default in the email template
If you have made modifications to the email template and you want to revert to the latest saved changes, click Cancel.
Inheritance Notification
Notification are inherited from all the parent folders in the folder hierarchy. A template defined in a folder has access to notifications defined on the folder’s ancestors, including global notifications.
If you define a notification for a folder, you can only view it in the UI in the folder where the notification is defined. This is also the folder where you can edit or delete the notifications.
For default notification settings, refer to Global notification settings
Folder level configuration
Connections can also be defined on folders. Releases and templates have access to all configurations defined on the folder and inherit all configurations from parent folders, including configurations defined globally. You must have the new "Edit configuration" permission to create or edit configurations on folders. If you use the default set of folder permissions, the Folder Owner team has this permission on new folders.
Add a custom configuration on a folder
To add a new configuration on a specific folder:
- From the navigation pane, click Folders.
- Select a folder from the list and click Configuration tab.
- To add a new instance of a configuration type, click
on the desired configuration.
- Enter the required information and click Save.
Inheritance and referencing configurations
Configurations are inherited from all the parent folders in the folder hierarchy. A template defined in a folder has access to all configurations defined on the folder's ancestors, including globally defined configurations.
If you define a configuration for a folder, you can only view it in the UI in the folder where the configuration is defined. This is also the folder where you can edit or delete the configuration.
You can reference all inherited configurations on a task, trigger, or dashboard tile.
Permissions and security
All configurations defined in the system, including folder configurations, are globally readable by an authenticated user. Any authenticated user can read the field values of configurations. The password values are encrypted. Do not store sensitive information in fields of configurations. Even if a configuration cannot be referenced by rules of inheritance, the user can read a configuration field when requesting it by ID through the API.
To add or edit folder configurations, a user or a team must have the Edit configuration folder permission assigned.
Moving templates or folders
You can move both templates and folders that contain configurations or refer to configurations.
If you move a template to a different folder, the configuration does not automatically move with the template. You must manually update the configuration. To avoid references becoming invalid, there is a check that verifies if referenced configurations are accessible at the new destination. If the check does not pass, the template cannot be moved. This is important to know when you plan where configurations will be defined.
You can move the folder through the API call. When moving a folder, the configurations defined in that folder will also be moved. For the rest, the checks are the same as for moving a template. You cannot move a folder if the references will be broken due to the inheritance rules.
Use unique names for configurations
There are no naming restrictions for configurations. To help you uniquely identify individual configurations in the system, it is strongly recommended that you use unique names for configurations throughout the system.