Github Plugin
This topic describes how to configure the Digital.ai Release Github plugin.
Prerequisites
- Install the Github plugin into the XLR plugins/xlr-official folder.
Requirements
- Github account
- Github Enterprise running and accessible
- Digital.ai Release running and accessible.
Configuration
- You need to have information about URL, username, and password, or access token with the proper permissions or by using client ID/client secret combination.
- Create a Connections for your Github Server.
Set up a Connection to the Github Server
-
From the navigation pane, click Configuration > Connections.
-
Under configurations, beside Github: Server, click
-
Enter the name for the configuration in the Title field.
-
Enter the username in the Login field.
-
Enter the login password or token in Password/Token field.
-
Enter the URL in the field, where the Github is running (https://api.github.com or https://github.myorg.com/api/v3).
-
Click on Test, to test the connection.
-
Click on Save, to save the configuration.
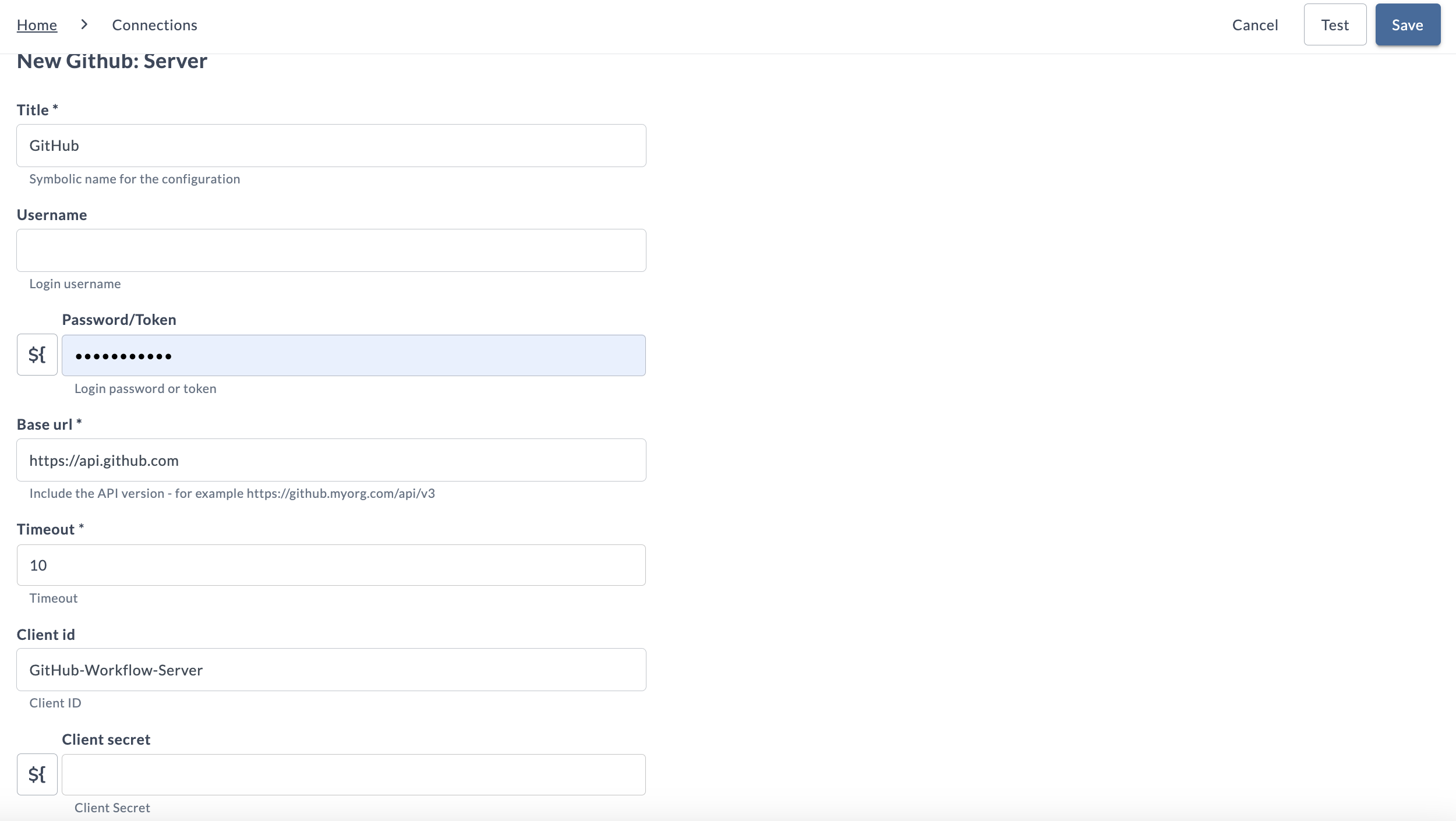
Features
-
Github triggers - This trigger can be used to poll the Github for triggering releases.
- Github commit trigger.
- Github Pull Request trigger.
-
Tasks of Github:
- Github: Create Branch
- Github: Create Pull Request
- Github: Create Repository
- Github: Create Tag
- Github: Get Hash From Ref
- Github: Get Version From Tag
- Github: Merge Pull Request
- Github: Update Content
- Github: Wait For Merge
- Github: Clone Repository
- Github: Commit Files
- Github: Approve Pull Request
You cannot run the clone and commit tasks together in a clustered setup.
-
Tasks of Github Actions:
- Github Actions: Enable Disable Workflow
- Github Actions: Trigger Workflow Run
-
Github tile on the release dashboard.
Github Actions: Enable Disable Workflow
-
Enable or disable a github actions workflow.
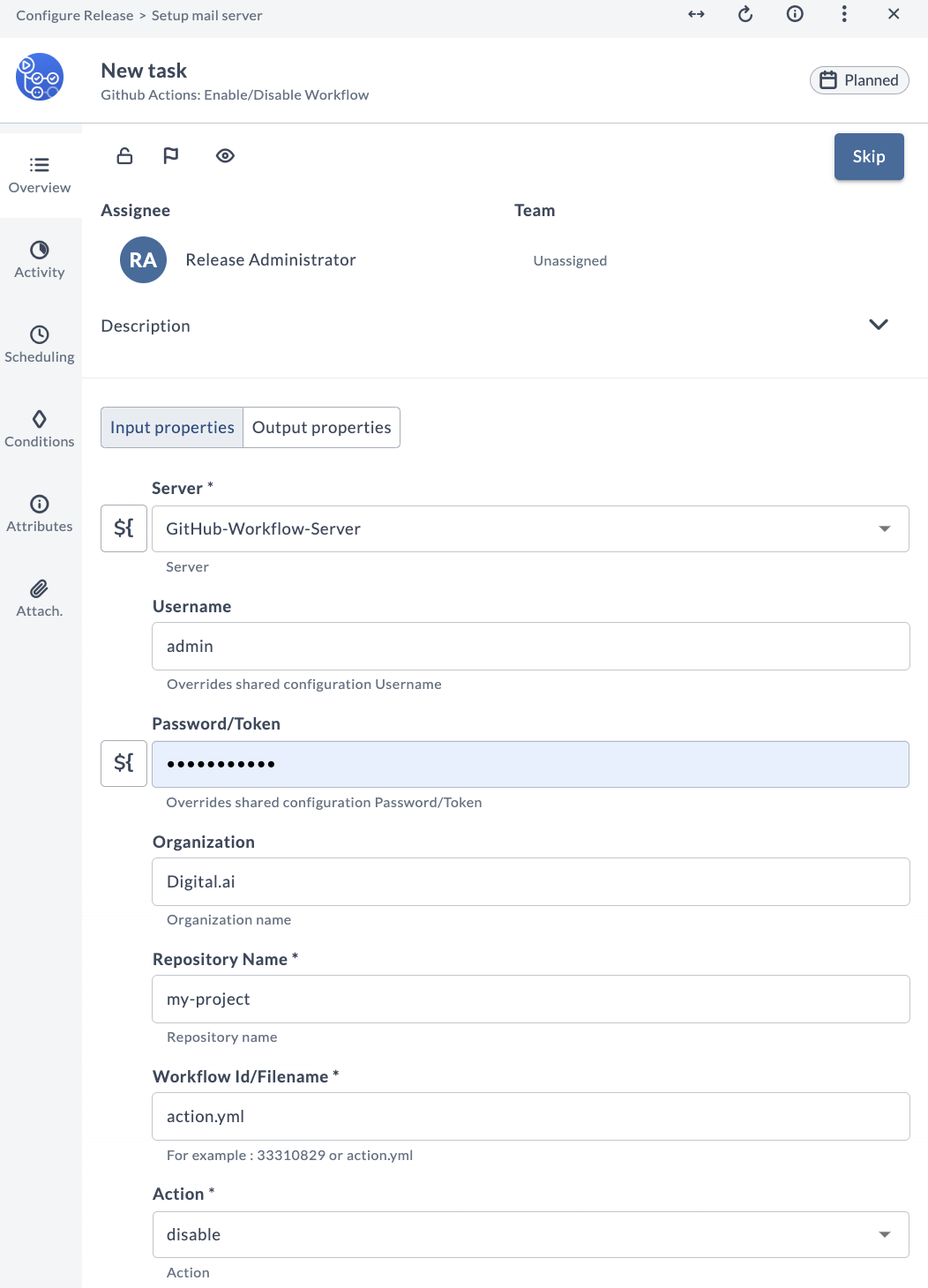
Github Actions: Trigger Workflow Run
-
Manually trigger a workflow run from Release.
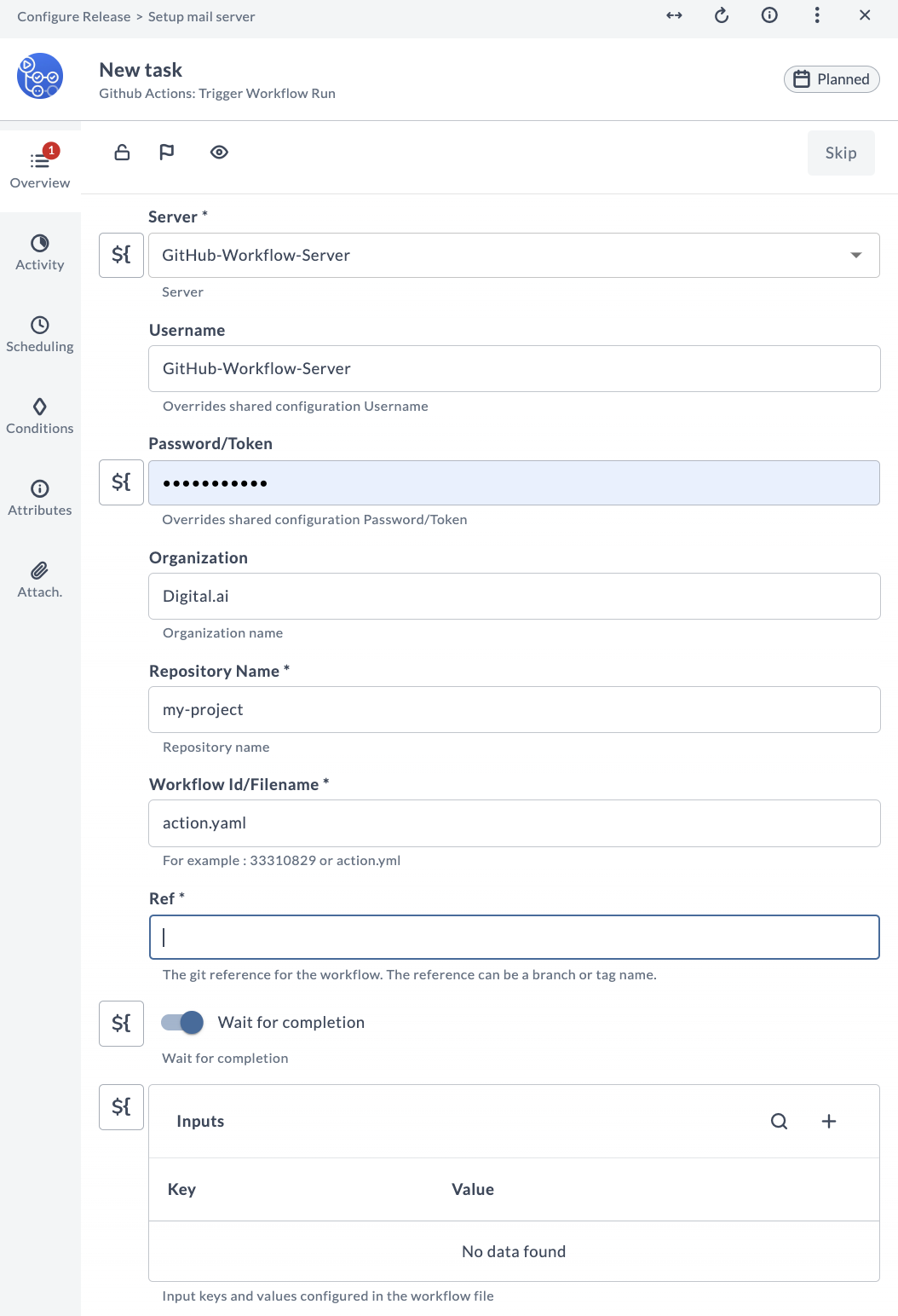
Tile and Dashboard Configuration for Github Server
There is one tile in Github server:
- Github User Summary
-
From the navigation pane, click Reports > Custom Dashboard.
-
Select the dashboard where you want to add the new tile.
noteIf you have not created a dashboard yet, click on Create custom dashboard on the top right of the screen to create dashboard.
-
In the top right of the screen, click Configure dashboard > Add tiles.
-
Select GitHub User Tile and click Add.
-
Hover over Github User Summary, and click Configure option present in the tile.
-
Enter a name for the tile in the Title field.
-
Select the github configured in the Github Server field.
-
Click Save.

You can configure additional tiles using the same process described above.

Update Content
This task updates content in the repository. It is used to make changes to existing files or add new content to the repository.
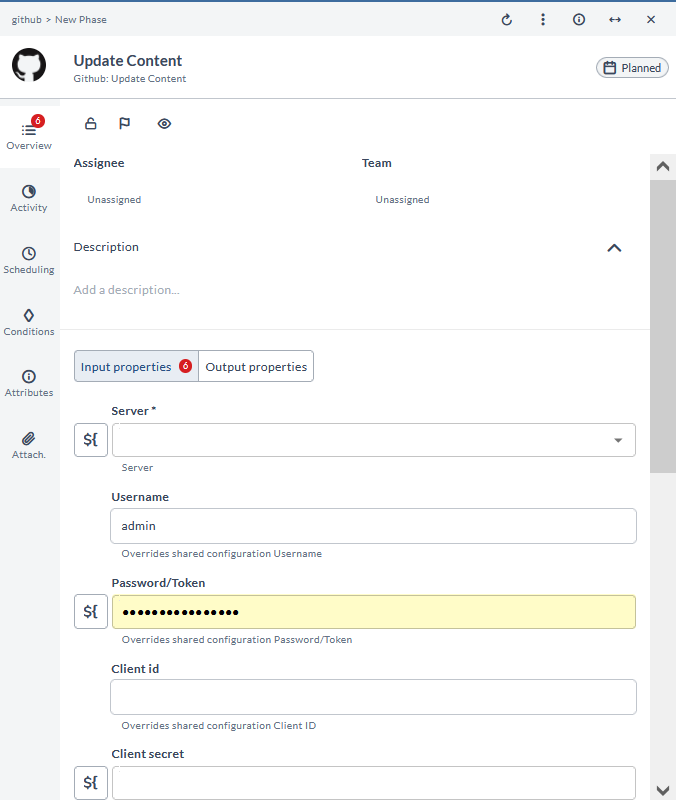
Create Branch
This task creates a branch. It is used to start a new line of development separate from the main codebase.
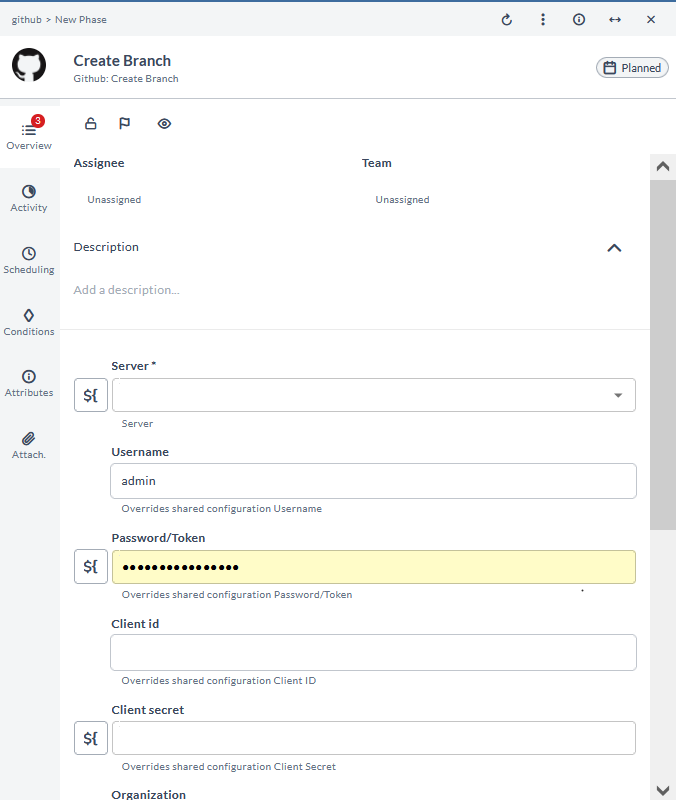
Create Pull Request
This task creates a pull request from a source to the target branch. It is used to propose merging changes from one branch into another.
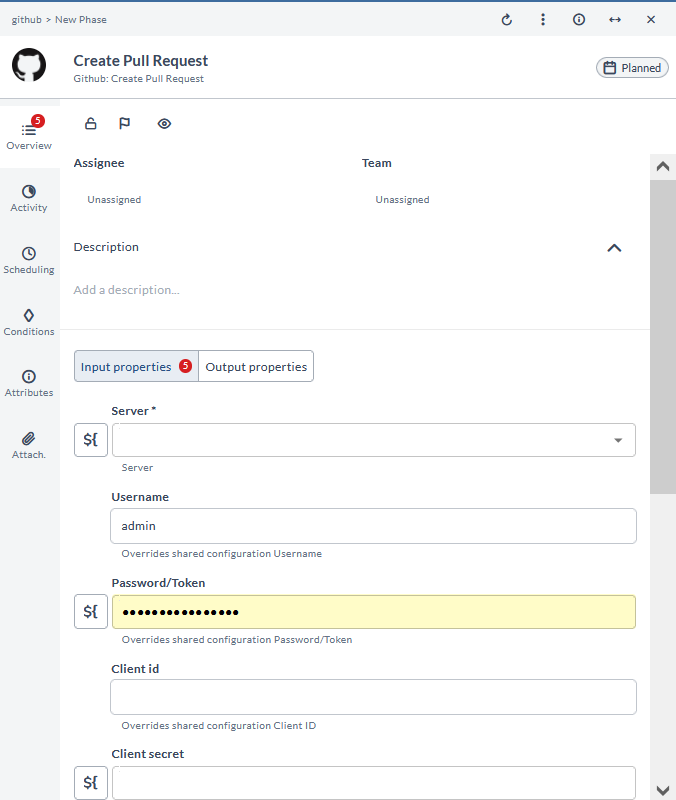
Merge Pull Request
This task merges a pull request. It is used to integrate changes from a pull request into the target branch after review and approval.
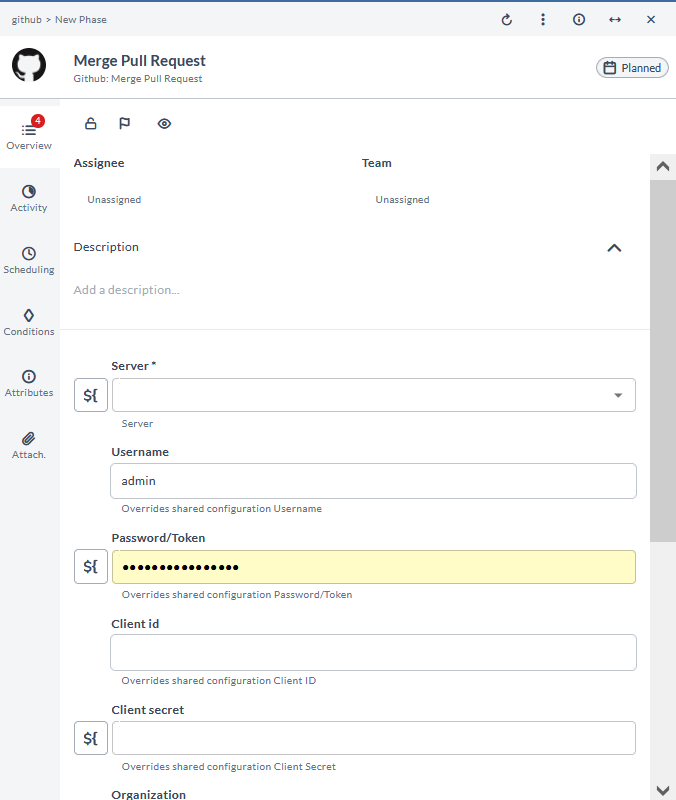
Create Repository
This task creates a repository. It is used to initialize a new repository for version control and collaboration.
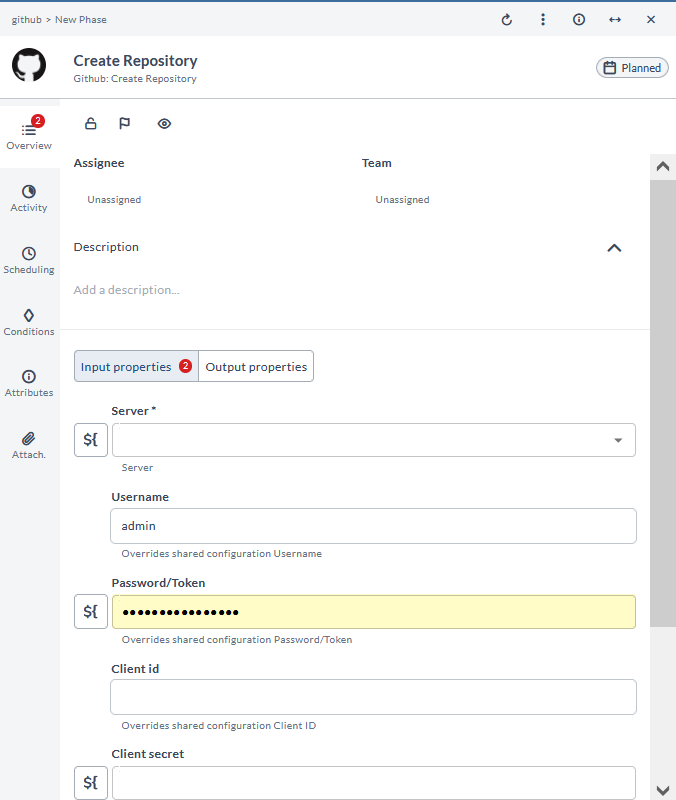
Create Tag
This task creates a tag. It is used to mark a specific point in the repository history, often for releases or significant milestones.
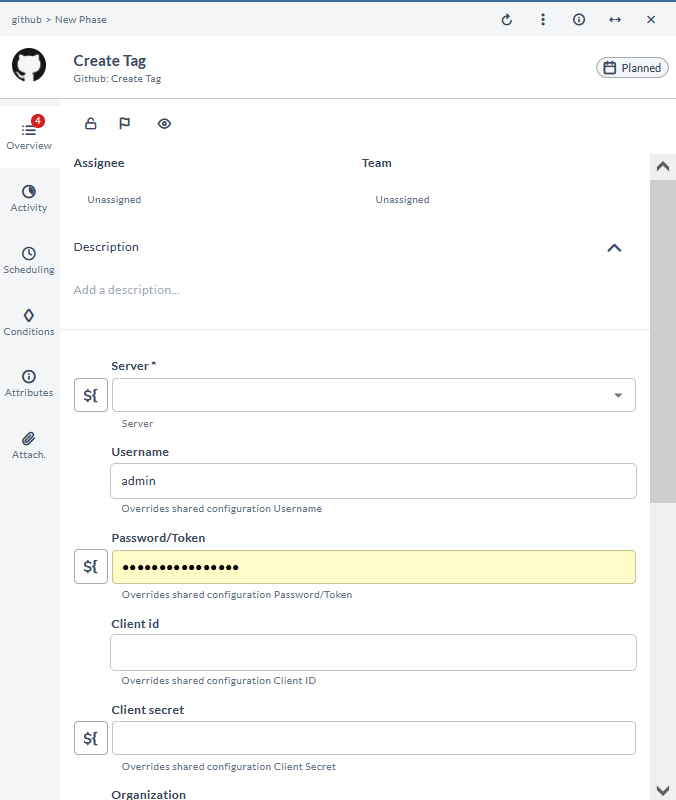
Get Version From Tag
This task gets the version from a tag. It is used to retrieve the version information associated with a specific tag in the repository.
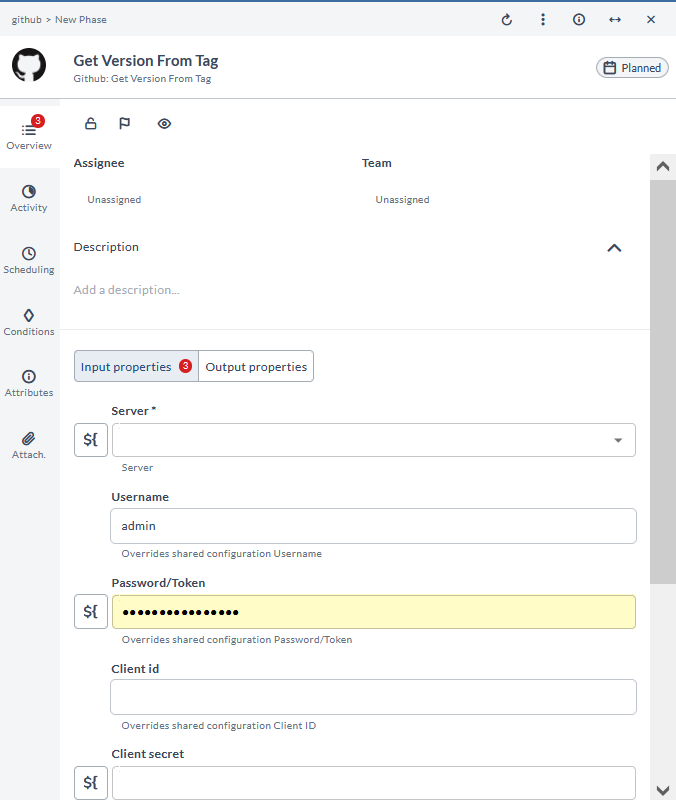
Get Hash From Ref
This task gets the hash from a reference. It is used to retrieve the commit hash associated with a specific branch, tag, or other reference in the repository.
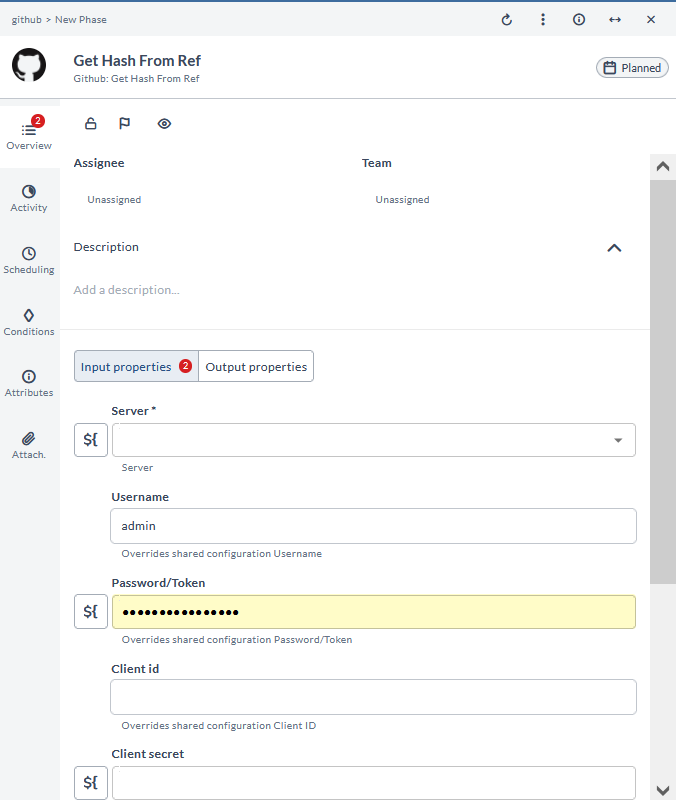
Wait For Merge
This task waits for a pull request to be merged. It is used to pause operations until the specified pull request has been merged.
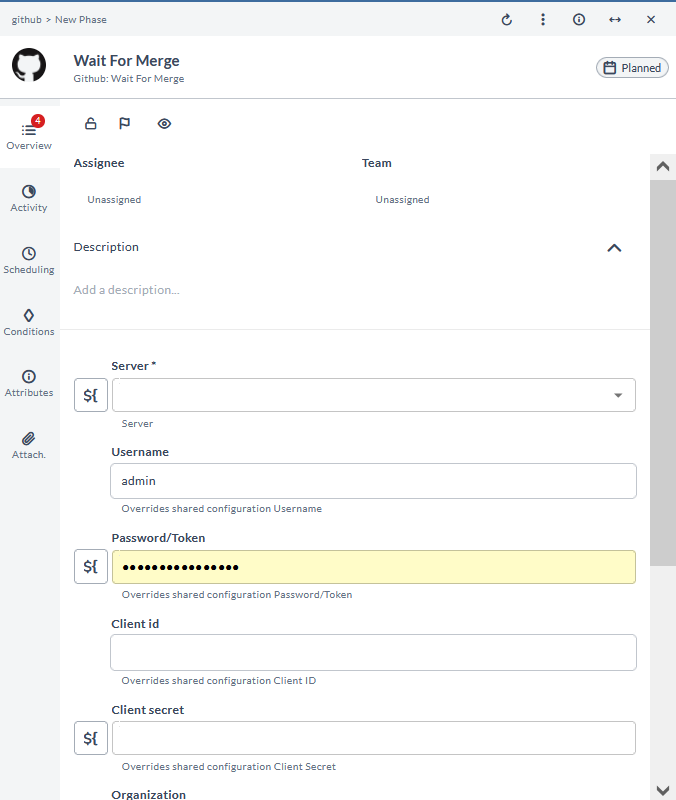
Clone Repository
This task clones a repository. It is used to create a local copy of a repository for development or analysis.
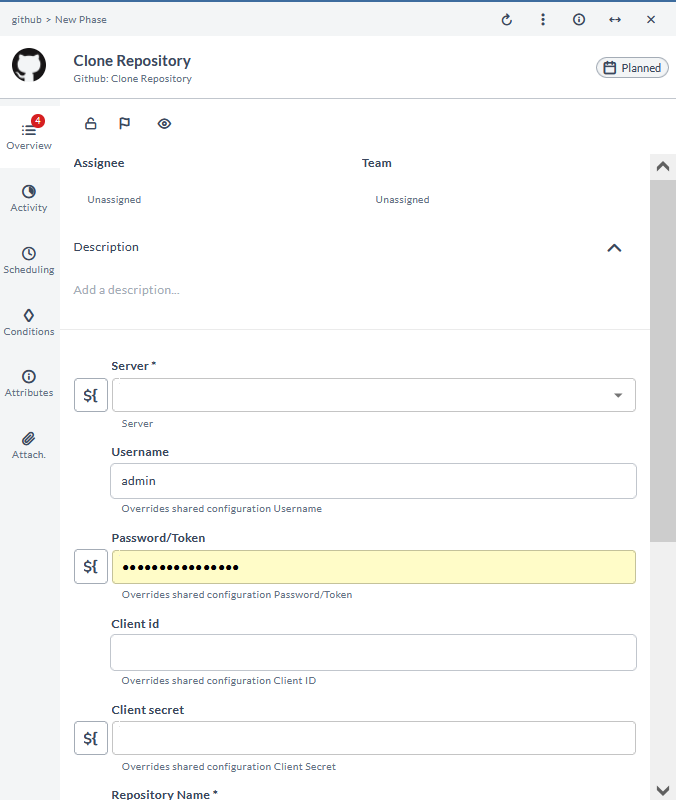
Commit Files
This task commits files. It is used to save changes to the repository with a new commit, typically including a commit message describing the changes.
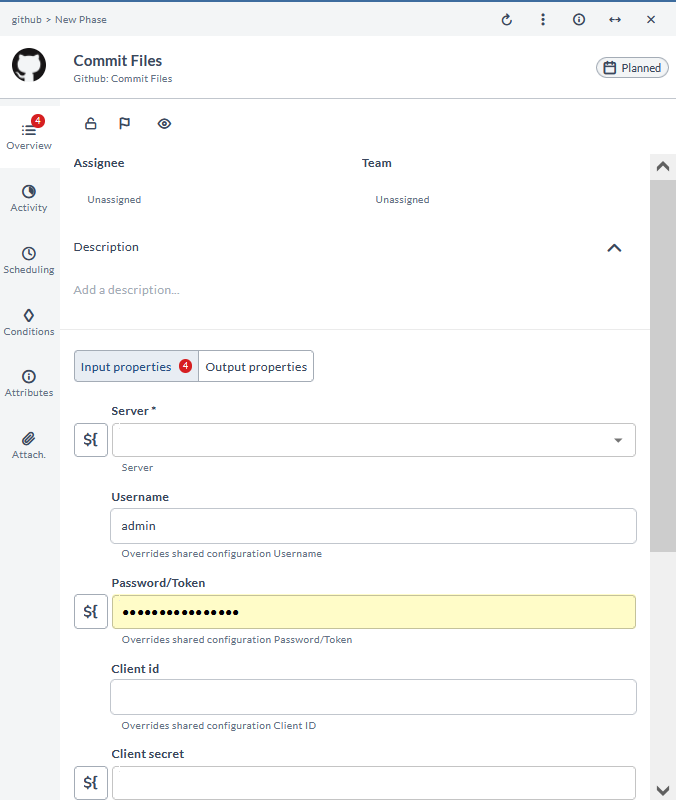
Approve Pull Request
This task approves a pull request, indicating it has been reviewed and is ready for merging.
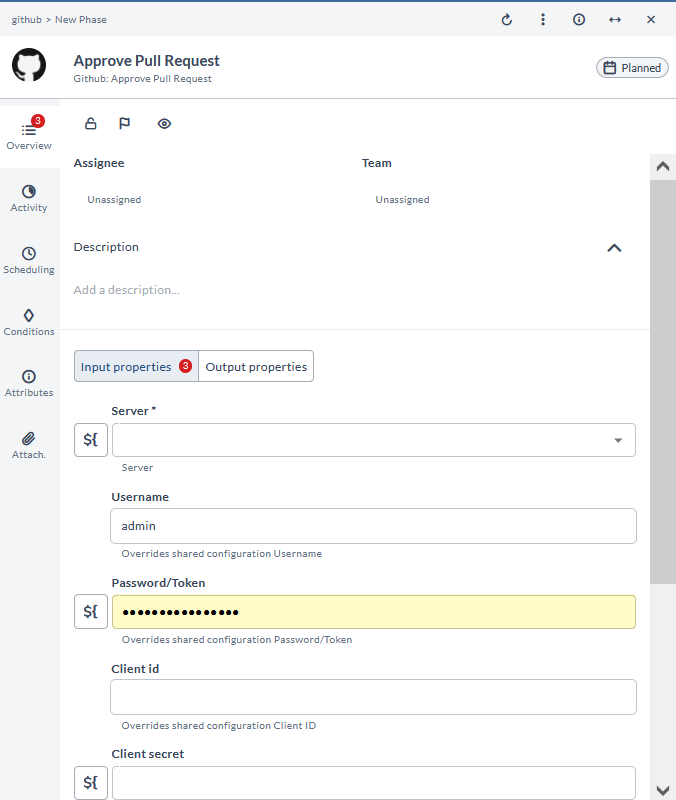
Proxy Support
The connection page does not include proxy configuration options due to limitations in the PyGithub library. However, if you want the GitHub plugin to use a proxy, the plugin retrieves proxy details from environment variables. To enable this, create an environment variable named http_proxy or HTTP_PROXY on the release installation server and set its value accordingly:
- With credentials:
http://user:password@proxy_host:proxy_port - Without credentials:
http://proxy_host:proxy_port