Gitlab Plugin
This topic describes how to configure the Digital.ai Release Gitlab plugin.
Prerequisites
- Install the Gitlab plugin into the XLR plugins/xlr-official folder.
Requirements
- Gitlab server compatible with api v4
- Digital.ai Release running and accessible.
Configuration
- You need to have information about URL and personal access token to connect with Gitlab server.
- Create a Connections for your Gitlab Server.
Set up a Connection to the Gitlab Server
- From the navigation pane, click Configuration > Connections.
- Under configurations, beside Gitlab: Server, click
- Enter the name for the configuration in the Title field.
- Enter the URL in URL field, where the Gitlab server is running.
- Enter the personal access token in the API Token field.
- In API Token, enter the personal access token.
- Click Test, to test the connection.
- Click Save, to save the configuration.
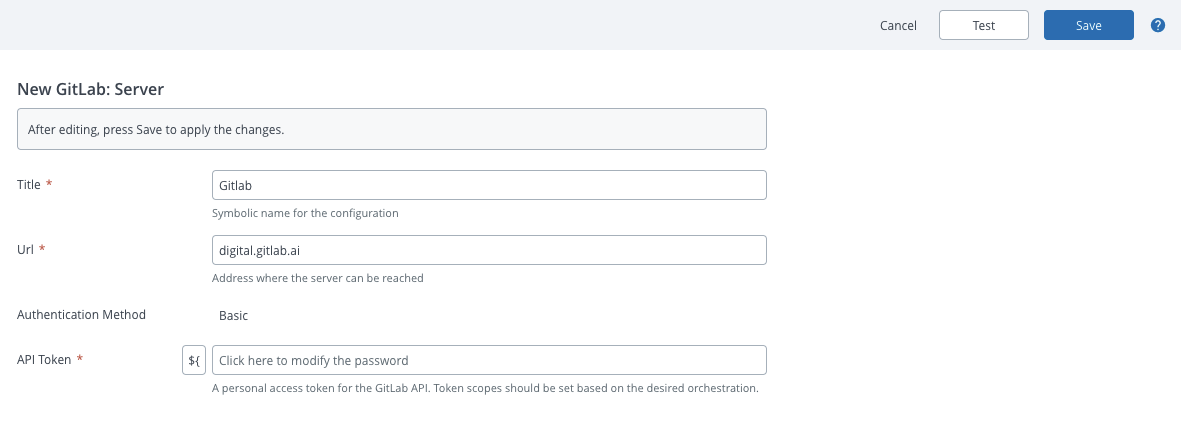
Features
-
Gitlab triggers - This trigger can be used to poll the Gitlab for triggering releases.
- Gitlab commit trigger.
- Gitlab tag trigger.
-
Tasks of Gitlab
- Gitlab: Accept Merge Request
- Gitlab: Create Branch
- Gitlab: Create Group
- Gitlab: Create Merge Request
- Gitlab: Create Project
- Gitlab: Create Project Webhook
- Gitlab: Create Tag
- Gitlab: Query Commits
- Gitlab: Query Data
- Gitlab: Query Merge Requests
- Gitlab: Query Pipelines
- Gitlab: Query Project
- Gitlab: Query Secure Data
- Gitlab: Query Tags
- Gitlab: Trigger Pipeline
-
Webhooks event for Gitlab.
-
Gitlab tiles on the release dashboard.
Set up a Connection for Commit Webhook
- In your Gitlab instance add a webhook
- Select Push events
- Specify the Release url as:
http://username:password@xlrserver:port/api/extension/gitlab/commit_webhook?template=<templateName/prefix> - The following variables are available to be used in Release:
- project_name
- repo_full_name
- branch_name
- commit_message
- current_commit_hash
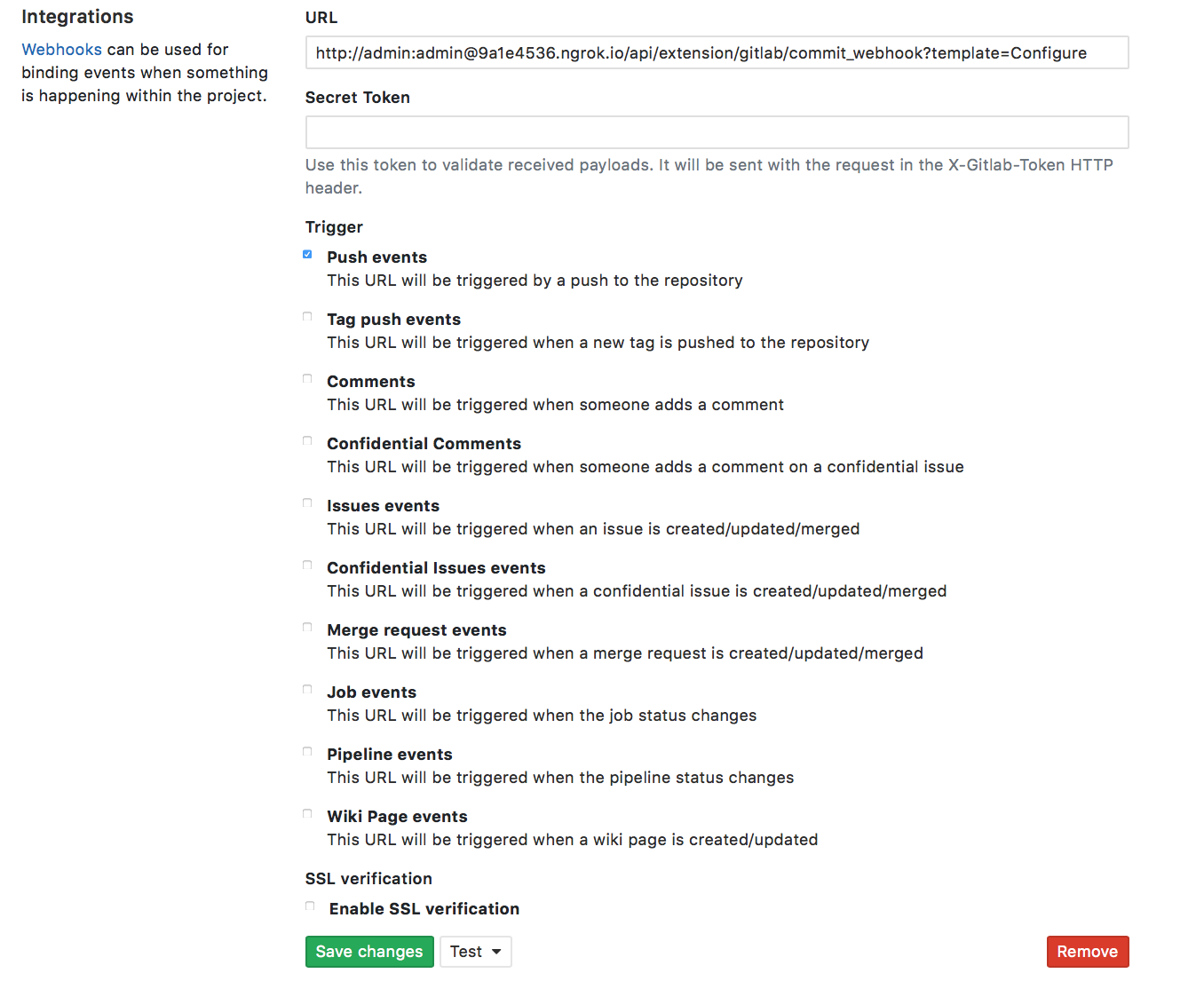
Set up a Connection for Merge Request Webhook
- In your Gitlab instance add a webhook
- Select Push events
- Specify the Release url as:
http://username:password@xlrserver:port/api/extension/gitlab/pr_webhook?template=<templateName/prefix> - The following variables are available to be used in Release:
- pull_request_number
- pull_request_title
- repository_name
- proj_name
- source_hash
- source_branch
- source_project
- source_repo
- target_branch
- target_project
- target_repo
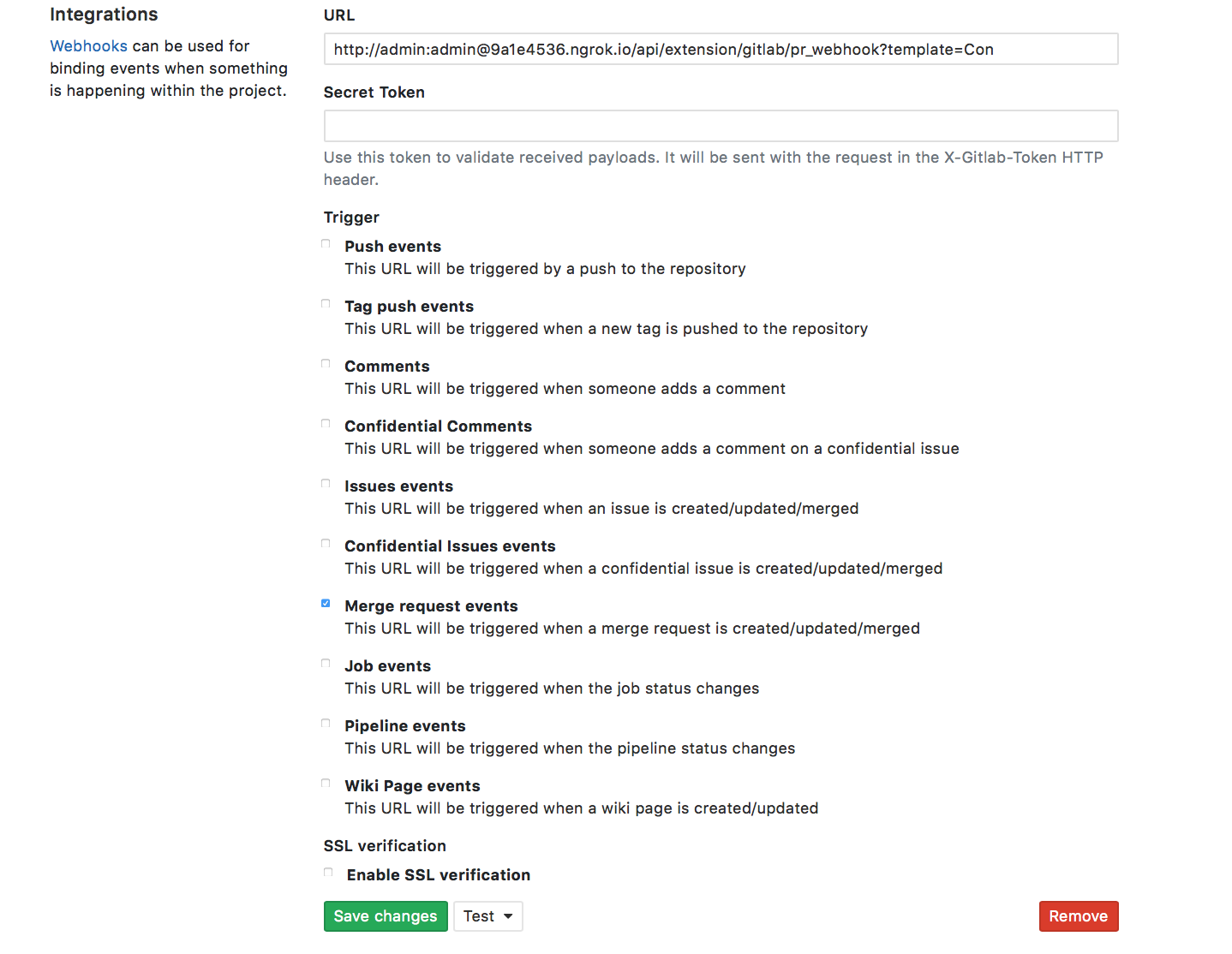
Tile and Dashboard Configuration
There are seven tiles available:
- GitLab Commits Tile
- GitLab Contributions Tile
- GitLab Merge Requests Tile
- GitLab Pipelines Tile
- GitLab Pipeline Trends
- GitLab Tags Timeline Tile
- GitLab Timeline Tile
- From the navigation pane, click Reports.
- Select the dashboard where you want to add the new tile.
note
If you have not created a dashboard yet, click Add dashboard on the top right of the screen to create dashboard.
- In the top right of the screen, click Configure dashboard.
- In the top right of the screen, click Add tiles.
- Hover over GitLab Commits Tile, and click Add.
- Click Configure option present in the tile.
- Enter a name for the tile in the Title field.
- Select the server configured in the Gitlab Server field.
- Enter the project key in the Project ID field.
- Enter the name of branch from where data can be fetched in the Branch Name field.
- Enter the limit of list in numbers, in the Results Limit field.
- Click Save.
You can configure the rest of the tiles using the same process described above.