Set Blackout Period
Release allows you to set a start date and end date to ensure that specific tasks cannot be performed during the set blackout period. To create, edit, or delete a blackout period, you must have the Admin or Edit Blackout Period global permissions.
To create a new blackout period
-
In the left navigation bar, from the Overview section, select Release calendar. The Release calendar view is displayed.
-
Hover on the day in the calendar you want to blackout.
-
Click the three dot
> Set blackout period. The Blackout period dialog appears.
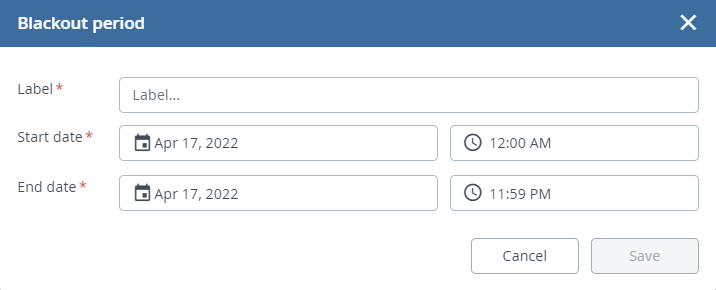
-
In the Label field, specify a name for the blackout period.
-
In the Start date field, select a start date and time for the blackout period.
-
In the End date field,, select an end date and time for the blackout period.
-
Click Save.
You can see all the blackout periods in the calendar view. On the calendar, the blackout period appears as a black marked area.
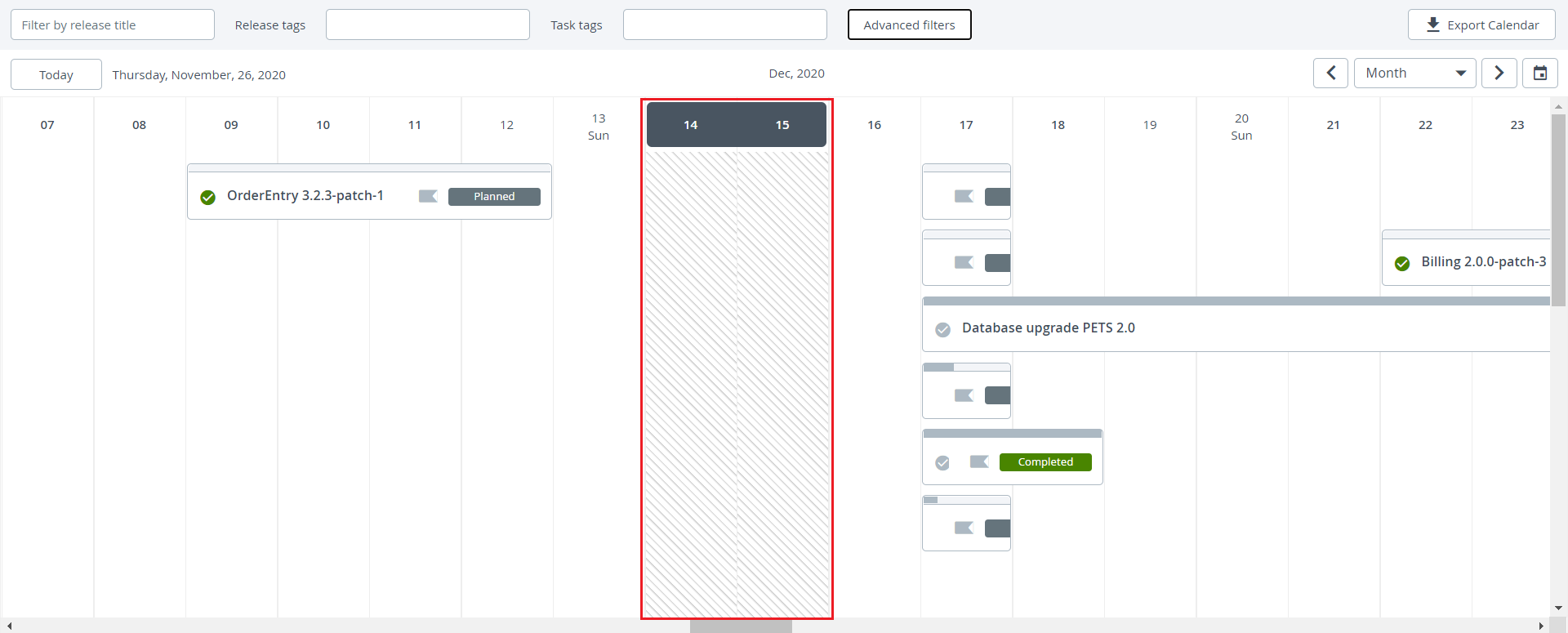
Tasks in blackout period
All the tasks can be prevented from starting during a blackout period. You can do this by postponing each task until blackout period is over.
Note If a task is already running, it cannot be postponed.
To postpone a task:
- Go to the release flow editor and click the task.
- Under Scheduled start date, click the Postpone during blackout period checkbox.
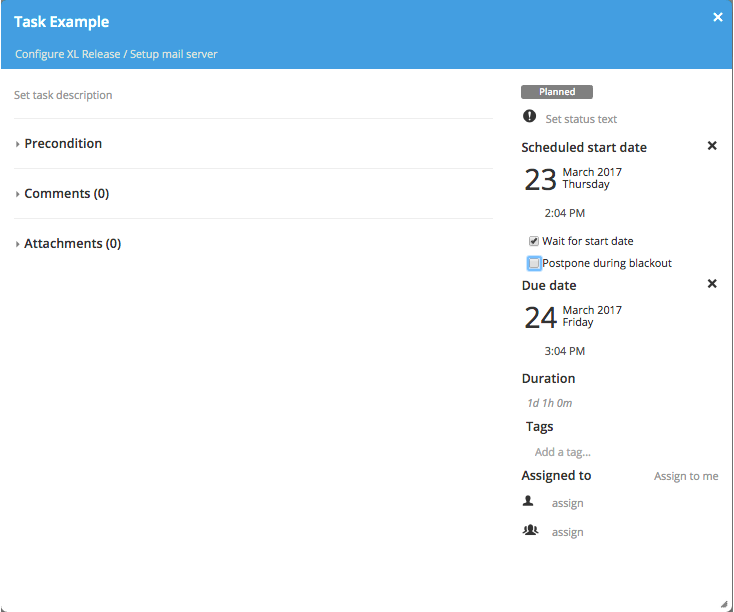
The task scheduled start date is reset to 1 minute after the set end date of the blackout period.
If a task is postponed during blackout period, you can manually override the setting and start the task immediately.
Note To enable, disable, or override the Postpone during blackout period setting on a task, you must have the Admin global permissions or the Edit Task Blackout release permissions.
Edit blackout period
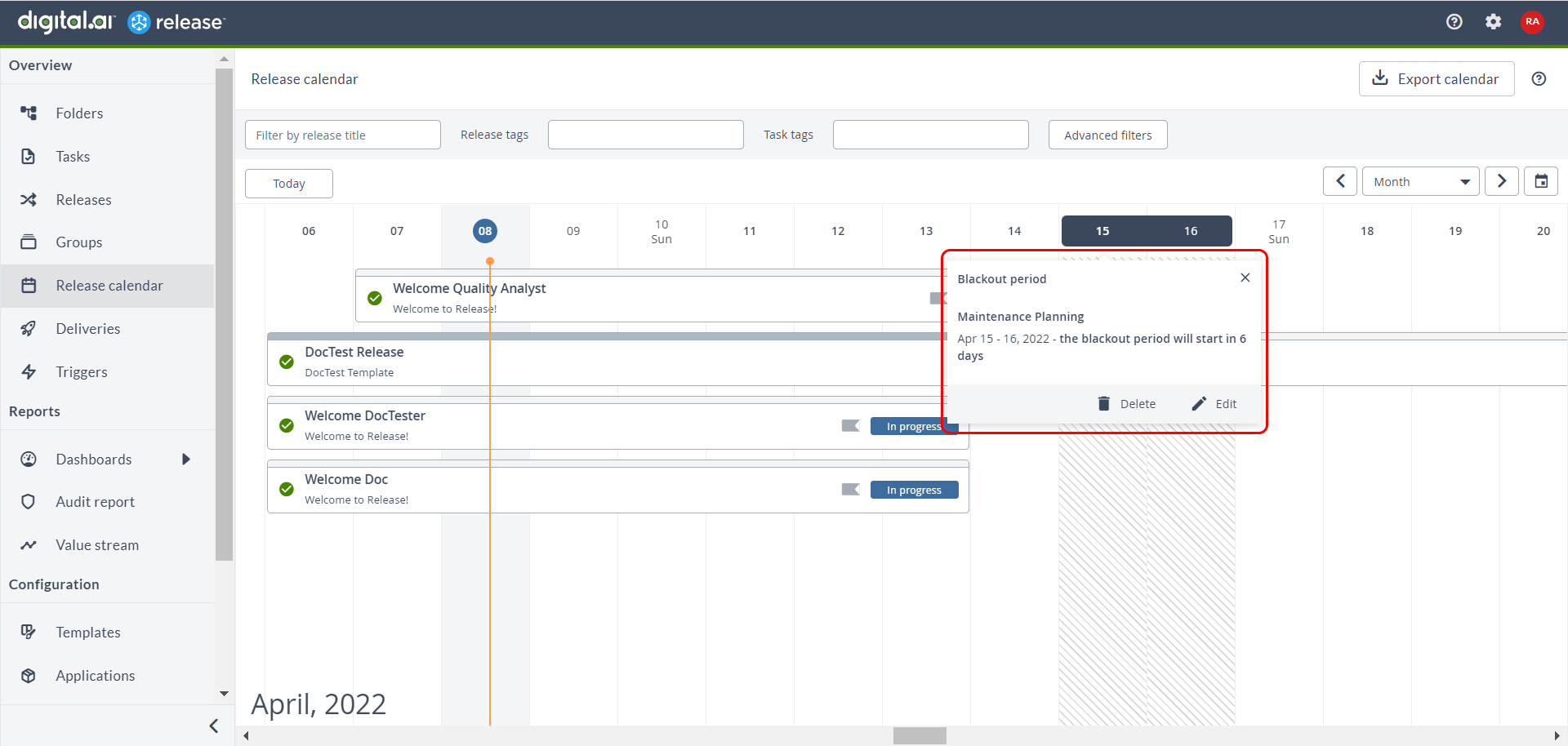
-
To edit a blackout period, select it in the calendar view, and then click Edit. The Blackout period dialog appears.
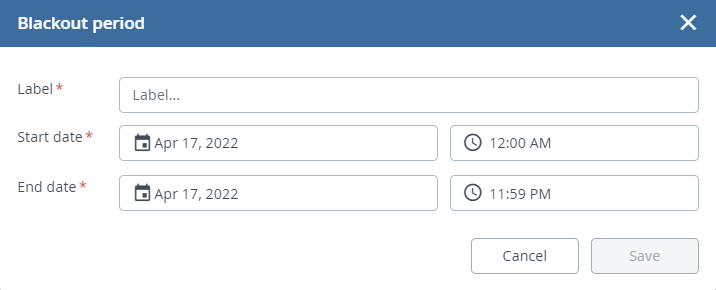
-
Edit the required properties.
-
Click Save.
Delete blackout period��
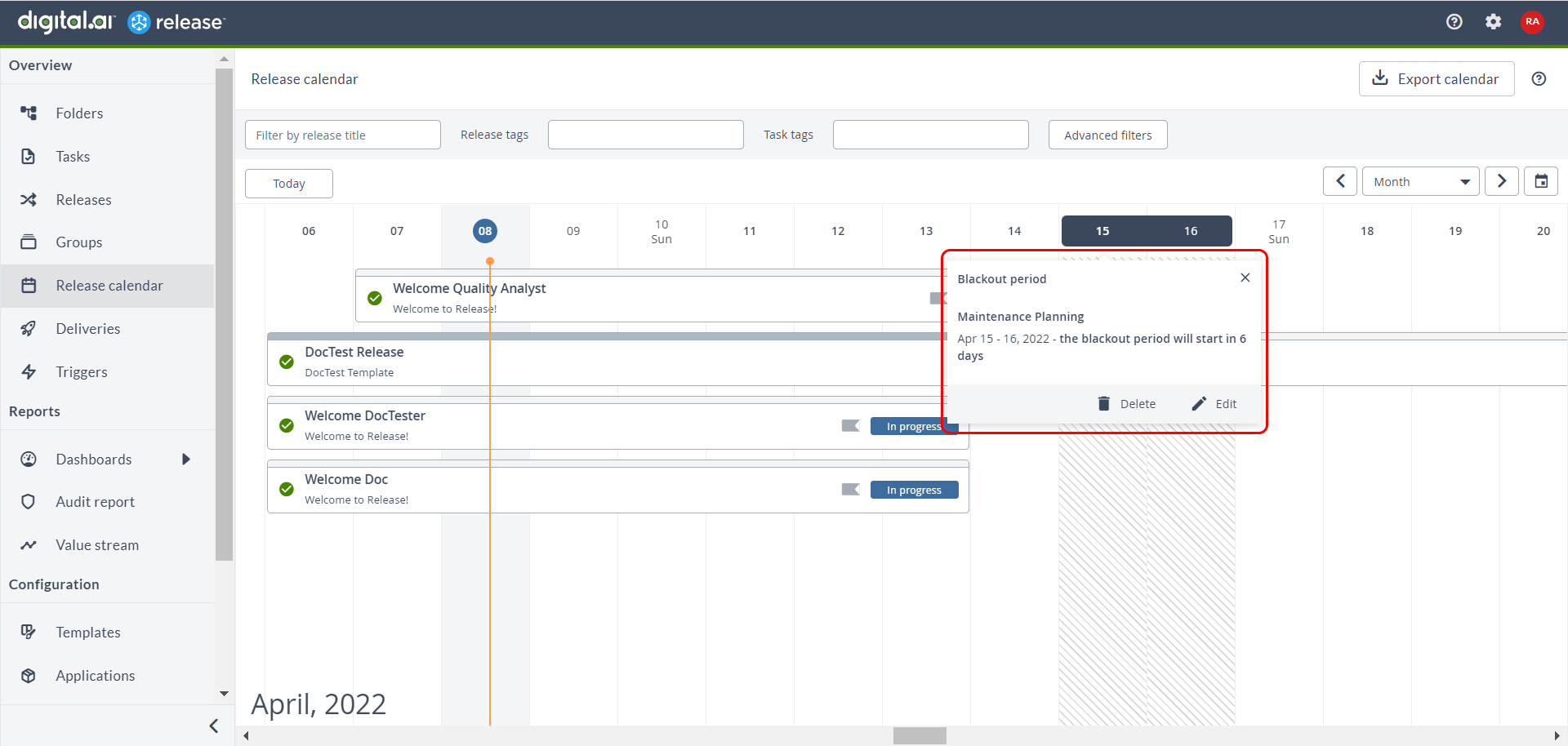
- To delete a blackout period, select it in the calendar view, and then click Delete. The Delete Blackout dialog appears.
- Click Delete.
If a task is set to Postpone during blackout period and you delete the blackout period, the task retains the current scheduled start date.