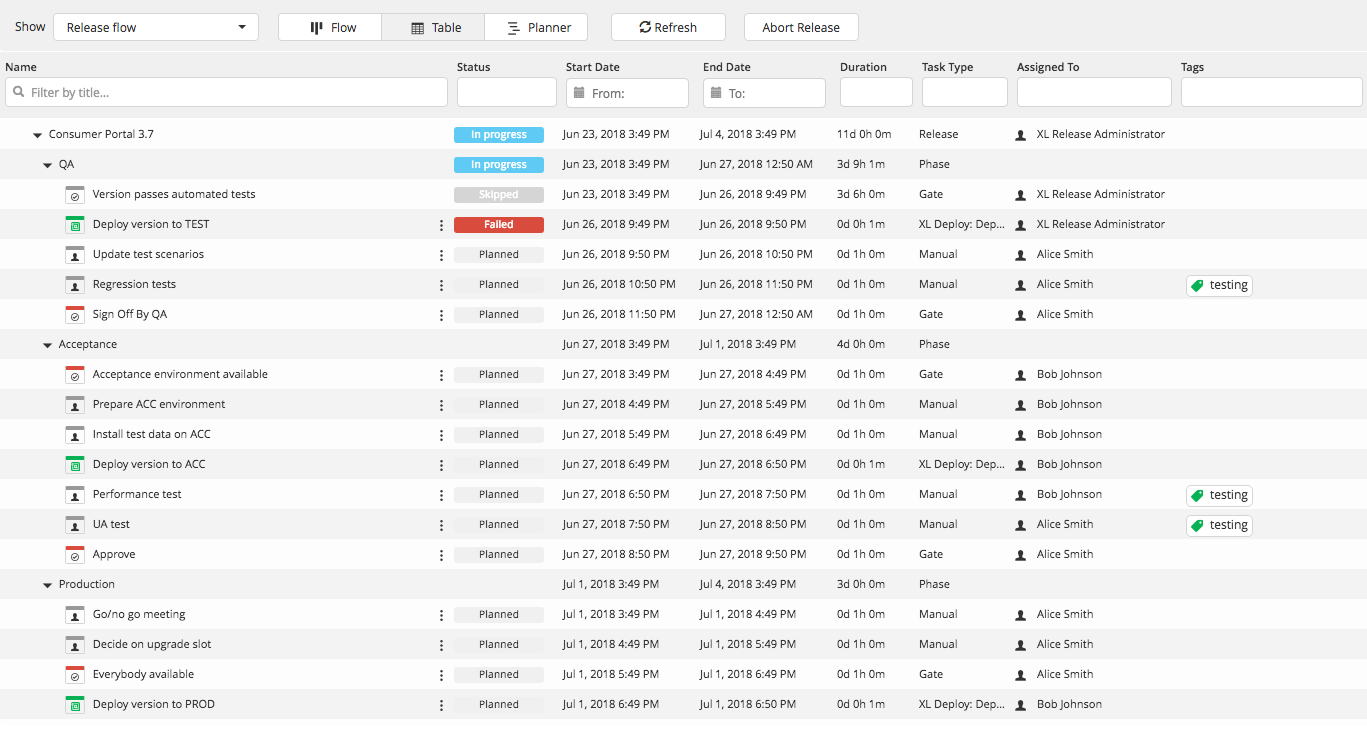Release Table View
The Release table view provides an alternative view of a template or release that is optimized for working with tasks.
To access the table view, open a template or a release, select Release flow from the Show menu and click Table.
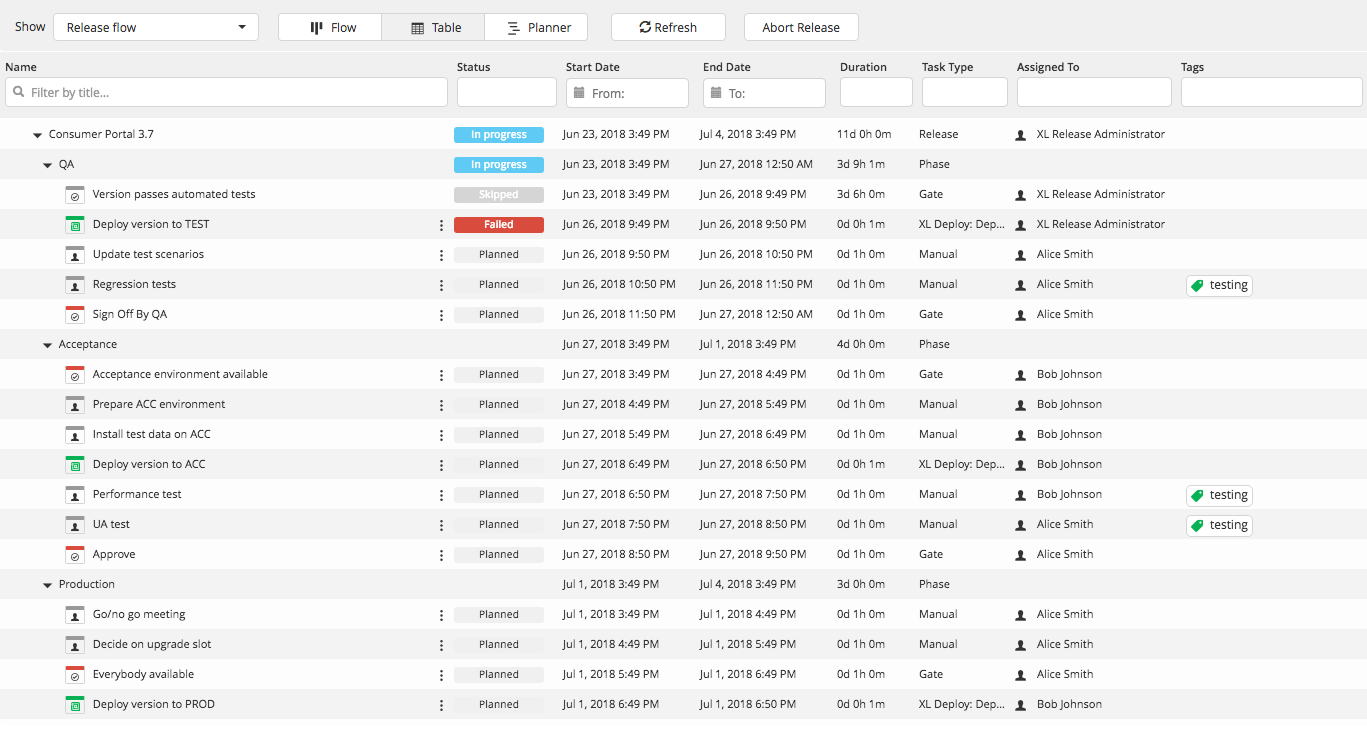
In the table view, you can:
- Filter phases and tasks based on name, start date, end date, duration, type, and/or assignee
- Directly open a task by clicking its name
- Use the ellipsis menu (
) to quickly assign a task to yourself, change its type, duplicate it, or delete it
- Perform actions on multiple tasks
- View the start and end dates and duration of all tasks. Note that overdue tasks will be marked in red.
You can select multiple tasks from the list and perform various actions:
- Assign to - Assign the selected tasks to a user or team
- Add comment - Add a comment on all the selected tasks
- Complete - Complete the selected tasks
For more options, click the More actions button and select an option from the list:
- Fail - Fail the selected tasks
- Retry - Retry the selected tasks
- Abort - Abort the selected tasks
- Skip - Skip the selected tasks
- Reopen - Reopen the selected tasks
- Delete - Delete the selected tasks
- Lock - Lock the selected task
note
A locked task appears with the following icon . When a task is locked, only users with lock permissions are able to edit or unlock it. For more information, see Configuring lock tasks.
- Unlock - Unlock the selected task
To access the table view, click Table at the top of the release flow page.