Upload and Download Files
You can upload files from your local machine to Browser Studio or download files from Browser Studio to your local device. This can be useful for validating scenarios such as:
-
Downloading a receipt from a payment transaction (e.g., banking scenario)
-
Downloading network traffic from Developer Tools (e.g., for debugging network traffic)
-
Uploading documents to open a new account *(e.g., banking scenario)
Upload a File
To upload a file:
-
Click the Upload icon in the Action Panel
-
Click Select File or drag and drop the file
-
Click Upload to complete the process
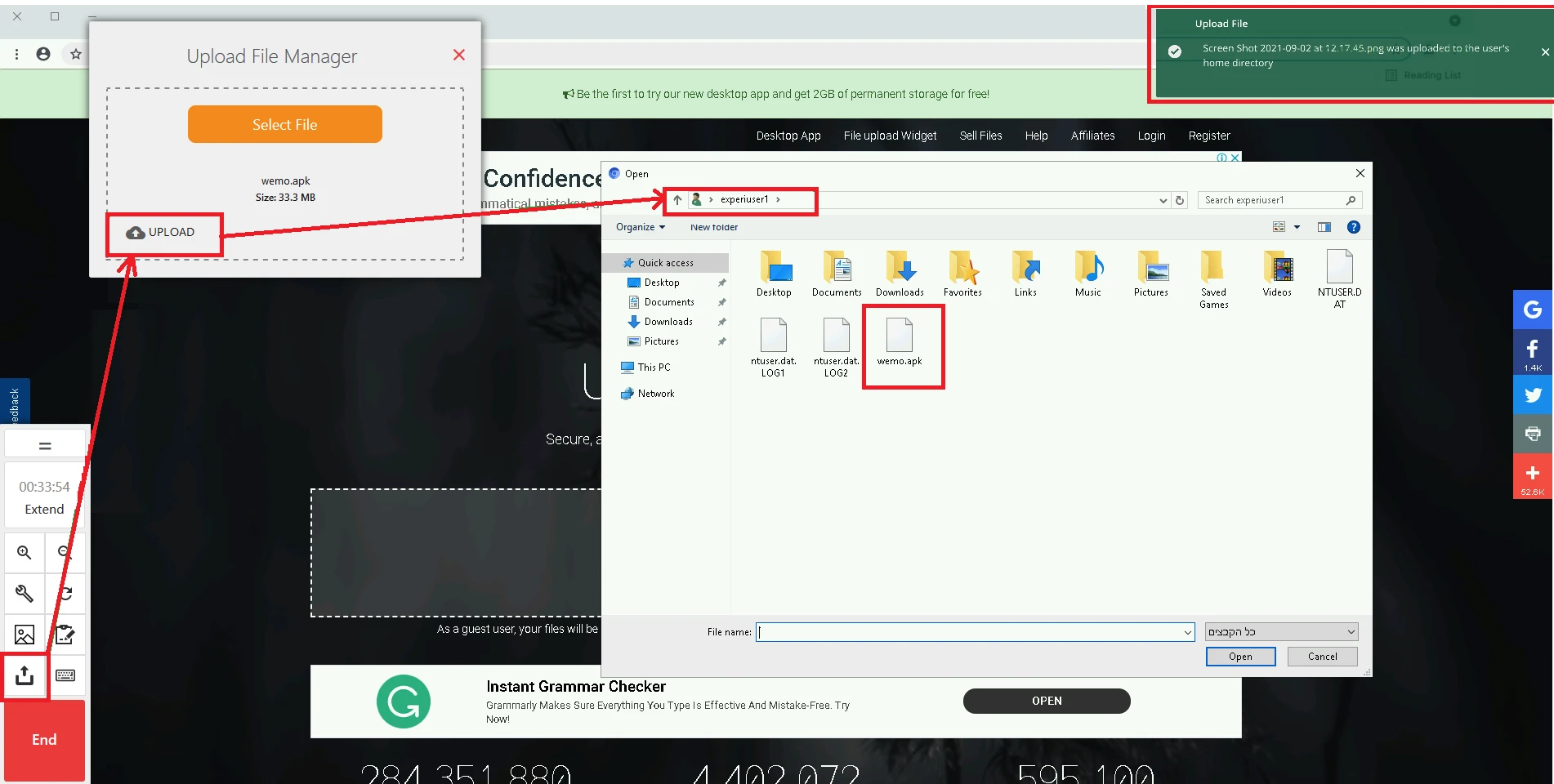
The uploaded file will appear in the following location within the Browser Studio:
Windows: C:/Users/experiuser1/
Mac: /Users/experiuser1/
Files will be deleted automatically when the session ends.
Download a File
To download a file:
-
Click the Download icon in the Action Panel
-
If the file you are looking for doesn’t appear, try clicking Refresh to fetch all files in the Downloads folder
-
Select the file from the list and click Download File
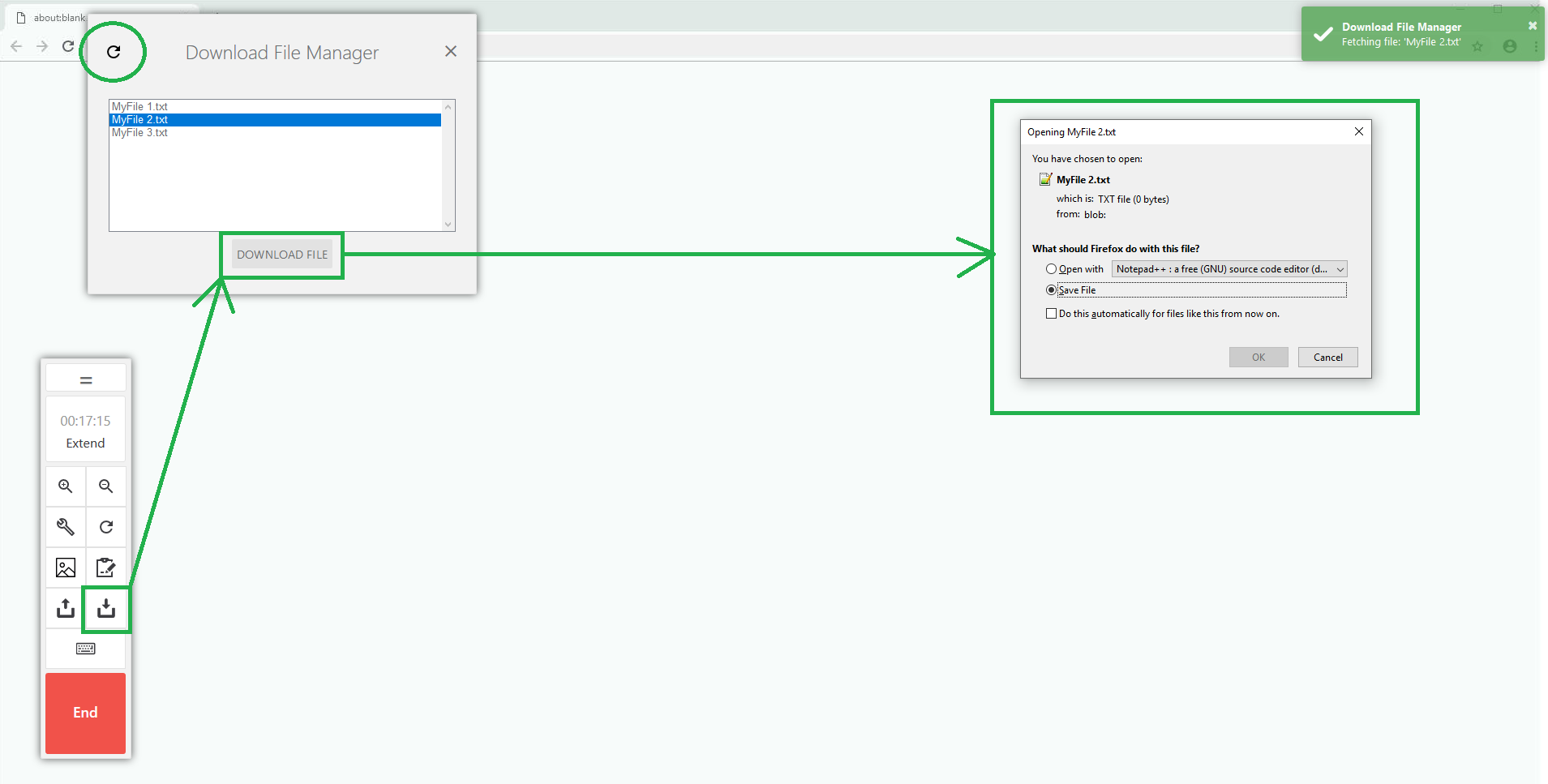
You can download a file from a Manual Session to your local machine.
-
Click on the download icon in the action panel.
-
If the file not in the list, click on the refresh button on the left corner (fetches all files located in the Downloads folder).
-
Select the File from the list and click Download File.
The Upload and Download features are not enabled by default.
On-Prem - Refer to the Restricted Selenium Agent page for instructions on enabling this feature.
SaaS - Contact our Support Team for assistance with enabling this feature.