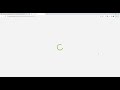Manual Reporting
Manually validating test scenarios within the Browser Studio is helpful, but when you encounter bugs or issues that need reporting, capturing the flow in a shareable way is essential. The built-in features in the Action Panel make it easy to document and share issues with your team or developers.
Taking Screenshots
To take a screenshot, click the Screenshot button. A new panel will open and capture the current screen:
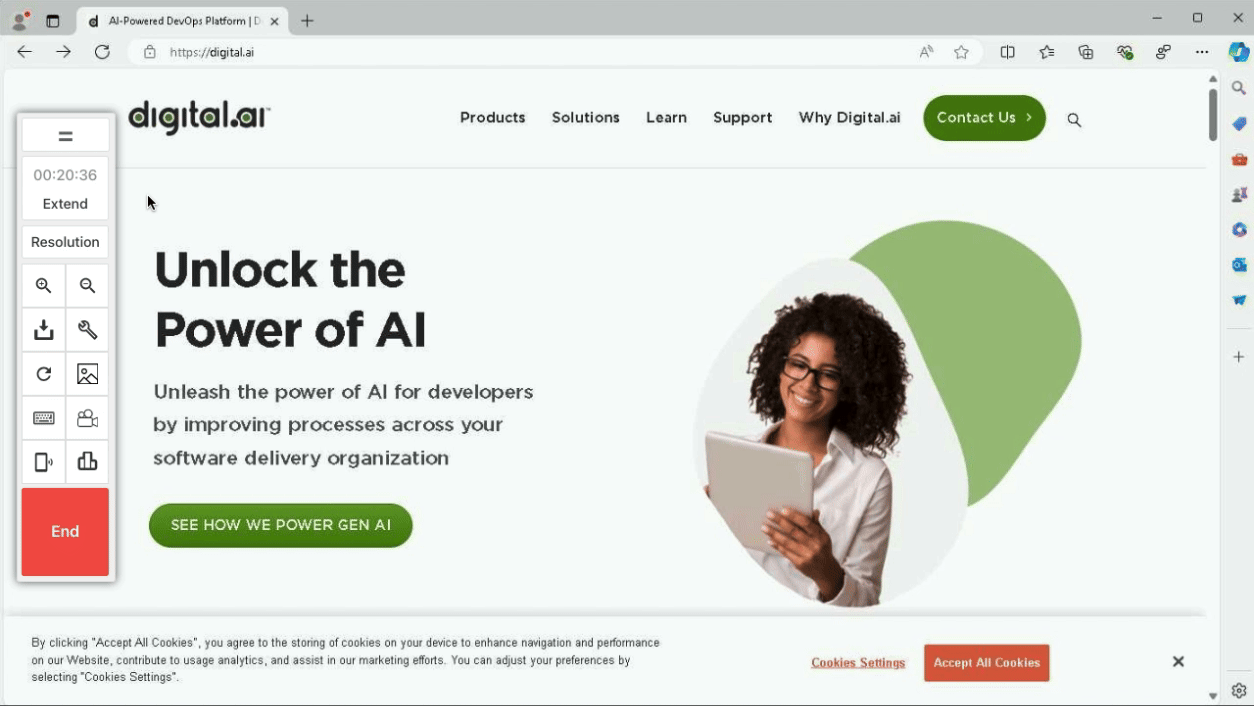
You can click on Refresh to retake the screenshot or Download to download to save it to your local machine:
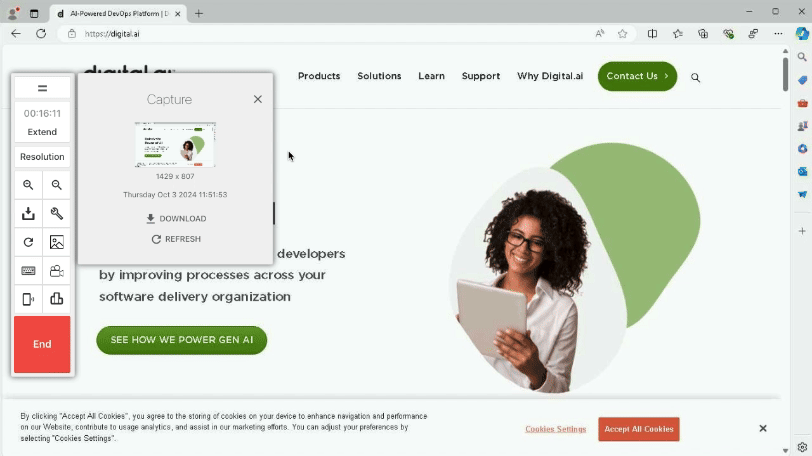
Capturing Videos
To capture a video of your interactions in Browser Studio, click the Video button. A new panel will open:

Click Start to begin recording, and Stop to end it, capturing the entire flow in between:

Resizing the window during a video recording will automatically stop the recording.
If you’re not satisfied with a recording or want to capture a new flow, you can record again. The download list will update to show all available recordings:
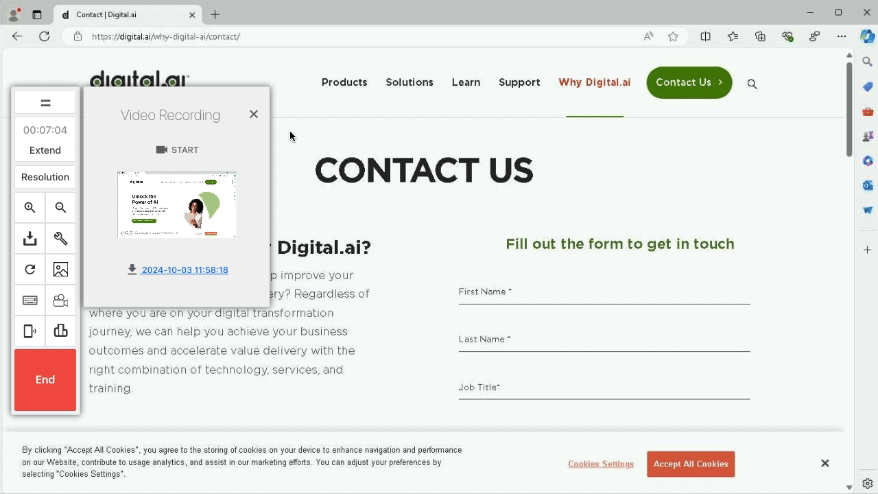
Before downloading a recording, you can view it in full screen mode and adjust the playback speed by clicking the three-dot menu on the recording:

The video is saved in MPEG-4 format. To open this type of file on a Mac, you’ll need a media player such as VLC.
Creating Manual Reports
If you want to save reports within the Digital.ai Testing platform with a Passed or Failed status and add more detailed information—such as a description, expected results, and actual results—you can use the Manual Report tool:
To learn how to create reusable templates for Manual Reports using our REST APIs, visit the Selenium REST API page and look for Start Web Control with Template for Manual Reports.