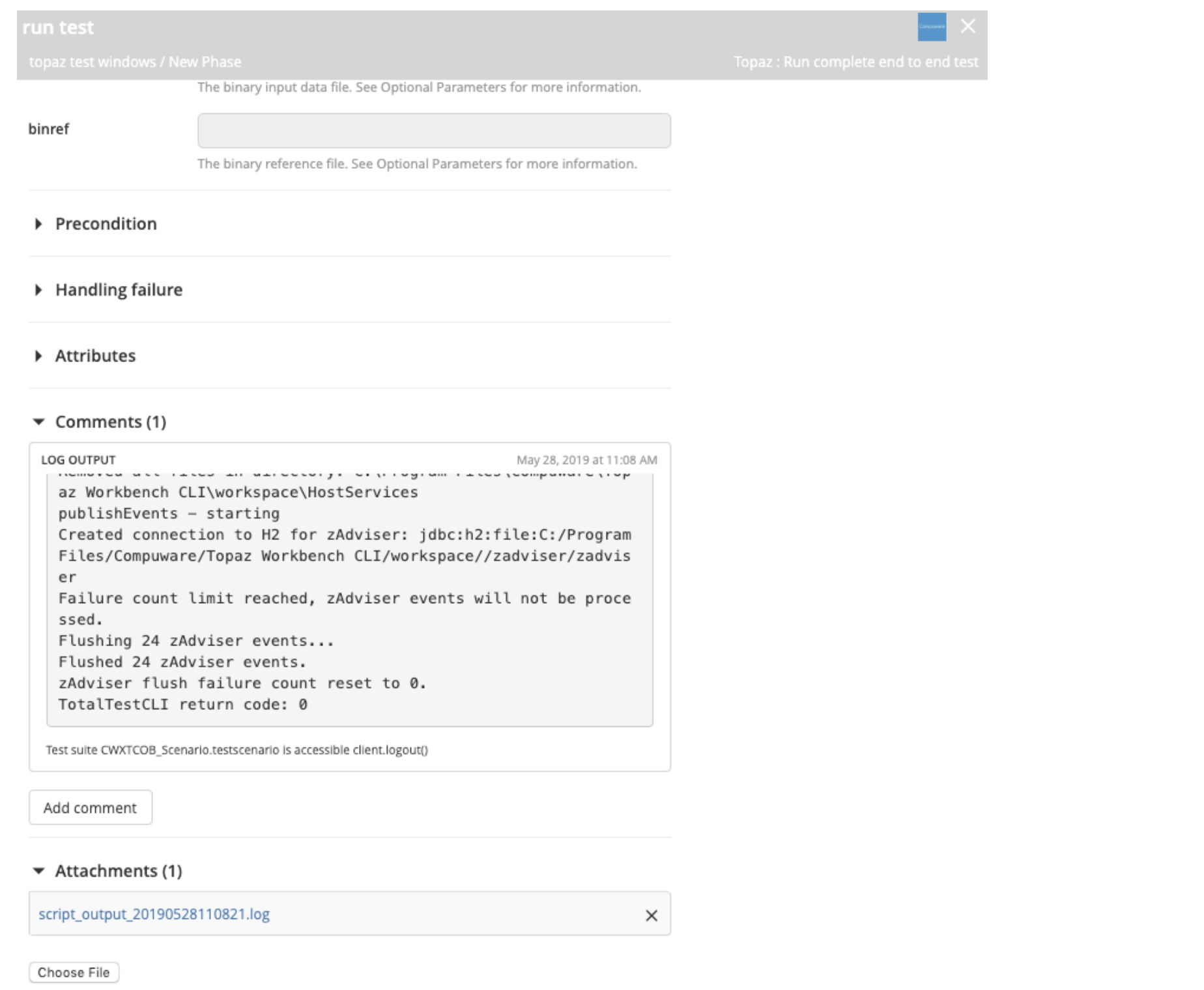Topaz for Total Test Plugin
The Compuware Topaz for Total Test plugin enables execution of the Topaz for Total Test CLI with parameters required to automate testing using Release for continuous delivery.
Compuware Topaz for Total Test is a unit testing product for COBOL batch programs. It utilizes Xpediter, Compuware's mainframe application debugging and analysis tool, to collect unit test data and select the location in a COBOL program to create a unit test.
The following task type is included:
- Topaz Total Test: Run test
Requirements
The Topaz for Total Test integration requires the following:
- A Release server with the Remoting plugin installed.
- The Topaz for Total Test plugin installed.
- The Topaz Workbench CLI installed on a Windows or Linux server. Refer to the Topaz Workbench Installation Guide for instructions.
- If the CLI client server is not in same network of z/OS host, you need a Pulse Secure VPN connection setup. Contact Compuware customer support for details.
Install and configure the plugin and Workbench CLI
-
From the Release Plugins tab, install the Topaz for Total Test plugin (
xlr-topaz-total-test-integration).
-
Setup the Topaz Workbench CLI on a Windows/Linux server. Follow the Topaz Workbench Installation Guide for instructions to install the CLI.
Configuration
Windows configuration
- From the navigation pane, go to Configuration > Connections. Click the + sign to add a new Windows Host.
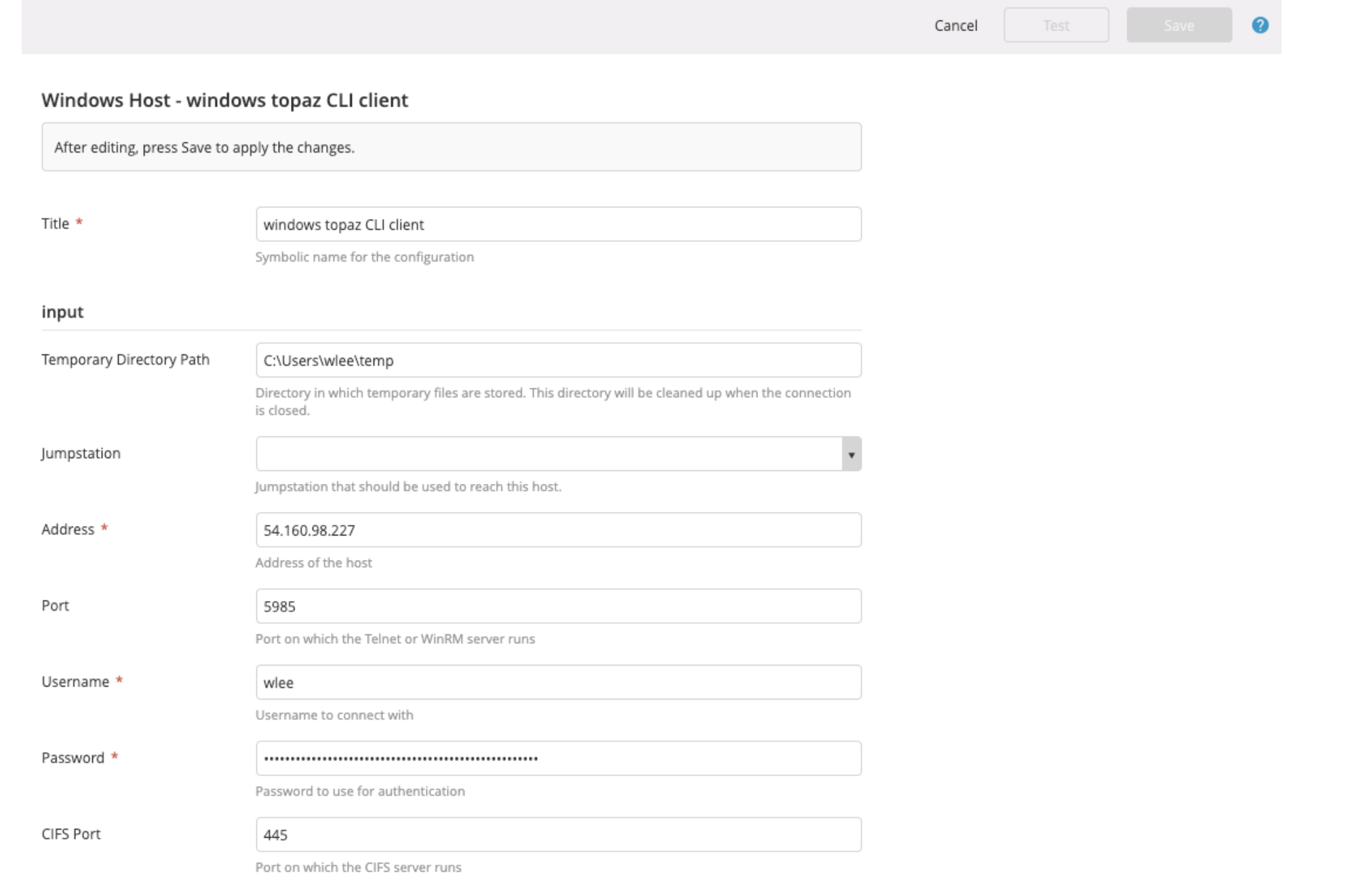
Linux configuration
- From the navigation pane, go to Configuration > Connections. Click the + sign to add a new Unix Host.
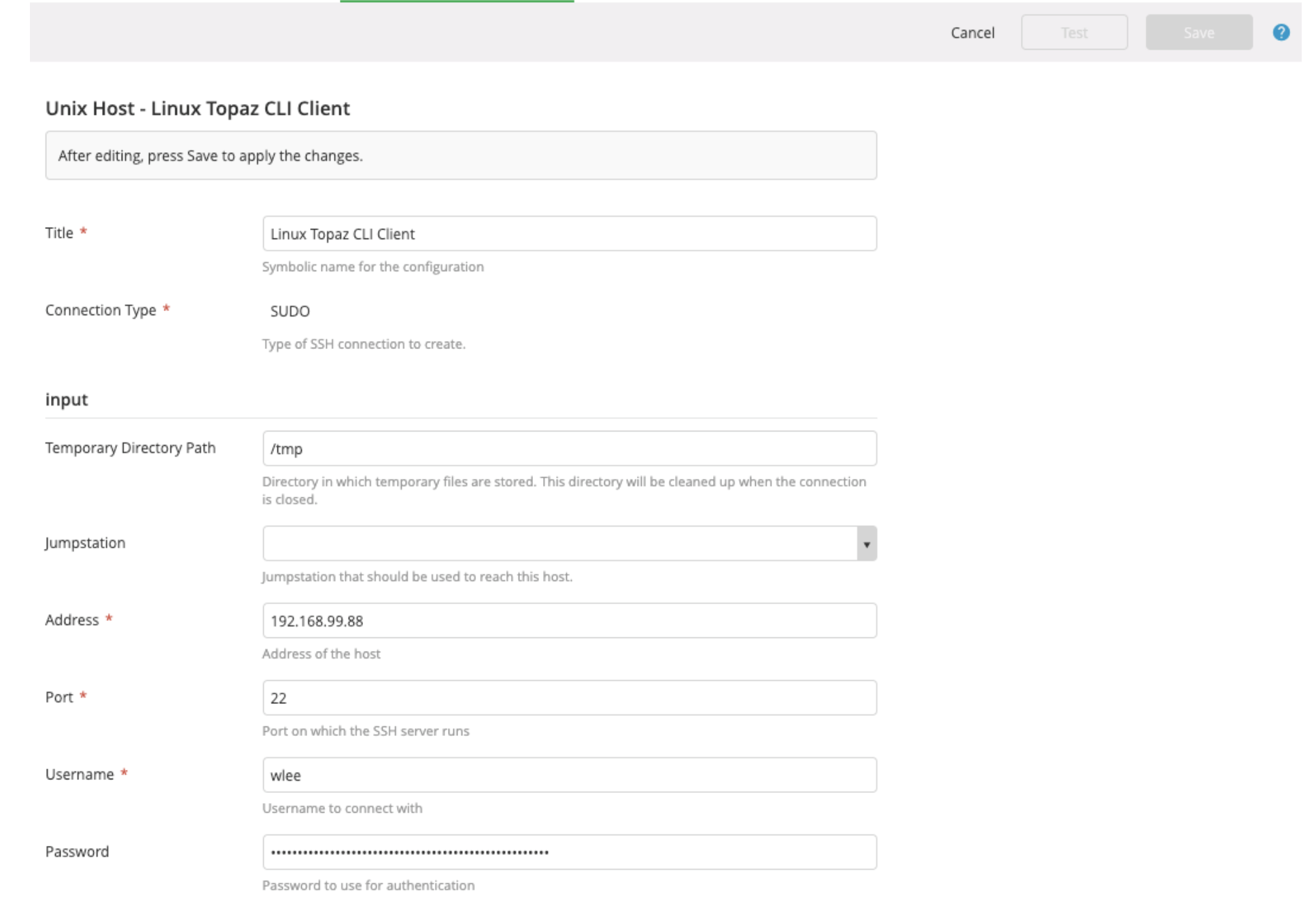
Topaz Client Configuration for Windows
- From the navigation pane, go to Configuration > Connections. Click the + sign to add a new Topaz Client Configuration.
- In the OS Type field, select Windows.
- In the Windows Client Host field, select the Windows client host you created in Windows configuration.
- In the Topaz Path field, select the path where Topaz for Total Test CLI is installed.
- In the Mainframe Server URL and Mainframe Server Port fields, enter the mainframe server IP address and port.
- In the Username and Password fields, enter the username and password for mainframe server.
- In Encryption Protocol, select the encryption protocol.
Topaz Client Configuration for Linux
- From the navigation pane, go to Configuration > Connections. Click the + sign to add a new Topaz Client Configuration.
- In the OS Type field, select Linux.
- In the Linux Client Host field, select the Linux client host you created in Linux configuration.
- In the Topaz Path field, select the path where Topaz for Total Test CLI is installed.
- In the Mainframe Server URL and Mainframe Server Port fields, enter the mainframe server IP address and port.
- In the Username and Password fields, enter the username and password for mainframe server.
- In Encryption Protocol, select the encryption protocol.
Create a template and task for Topaz for Total Test
- From the Release menu, select Templates.
- Click Add template > Create new template.
- From the newly-created template, add a task. Enter the task title (for example, run test), select Topaz > Run complete end to end test.
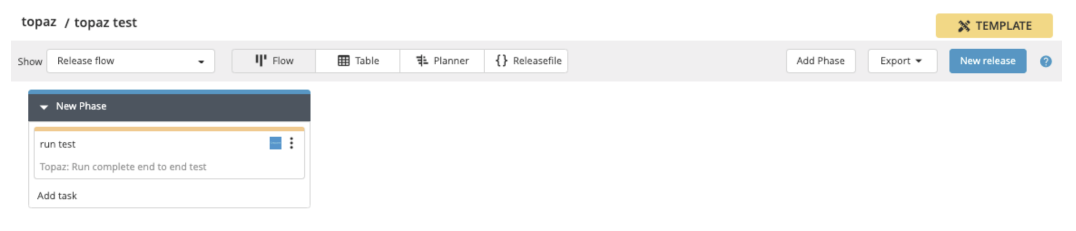
- In the Client field, select the client where the unit test is to be run.
- In the Project field, enter the Topaz for Total Test project folder path.
- In the Test suite or test scenario name, enter the name of a test suite from the Suites folder or the name of a test scenario from the Scenario folder.
- In the Target encoding field, enter the character encoding (charset) used on the target platform.
- In the JCL field, enter the name of a JCL file from the JCL folder.
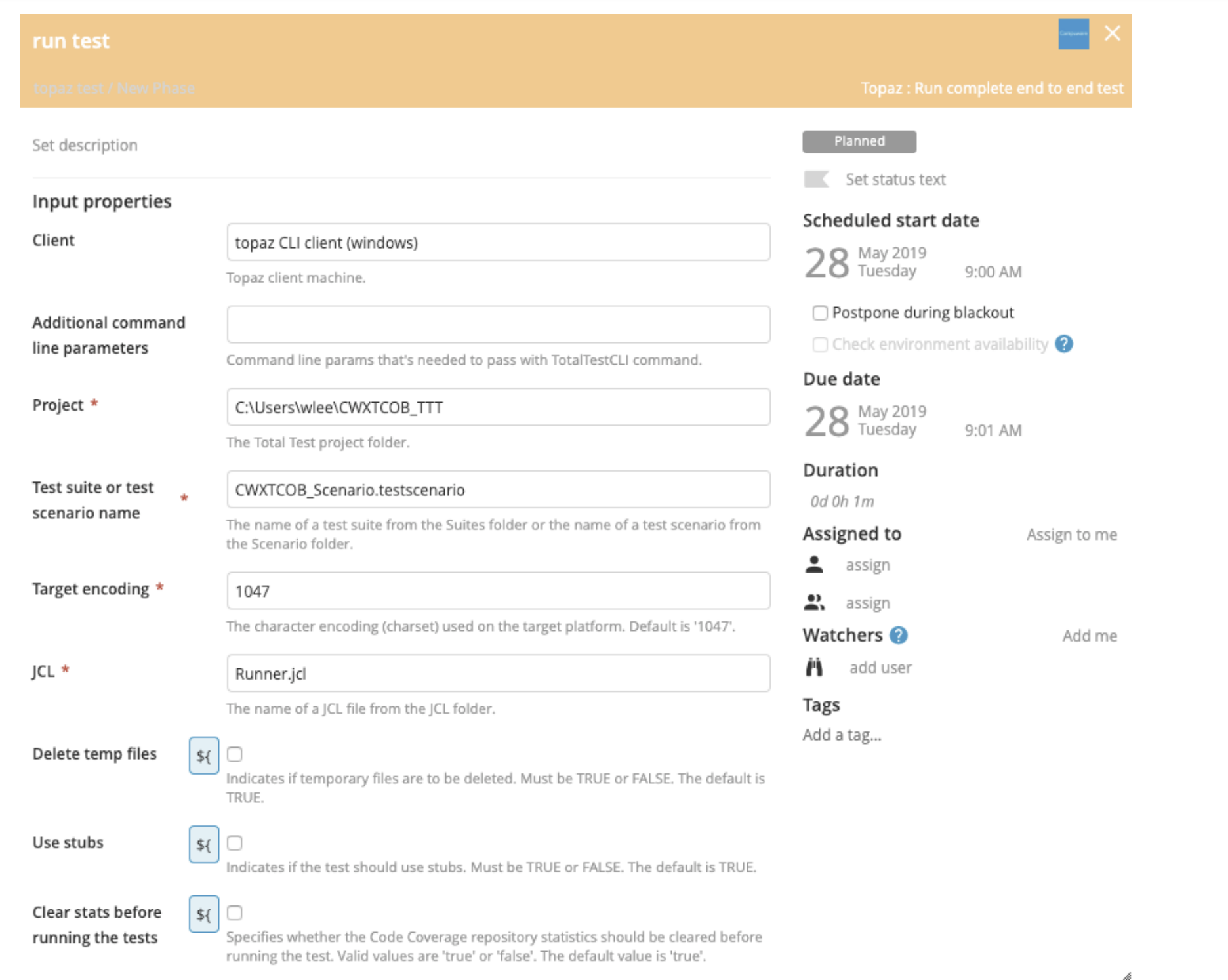
- Start the release. When the task is run, the result will be shown in the LOG OUTPUT section, and can be downloaded as an attachment.