Configure roles
This topic explain how to Configure roles in Release.
What are roles?
Roles are specific designations that are created for performing specific functions. Users are assigned to these roles and can be categorized based on their functions in Release.
Global permissions are assigned to these roles. This implies that users with assigned roles inherit those global permissions.
The Roles page in Users and permissions settings is visible only to users with Admin or Edit Security global permissions.
You can assign Internal users, External users, and External user groups to global roles, and then global permissions can be assigned to these global roles.
Digital.ai Analytics Service User Role
With 24.1, a new role called Digital.ai Analytics Service User is added. This role by default has the Audit data permission attached to it, which was previously called as Audit Reports. A user with this role will be able to setup the connection to the Digital.ai Analytics server via the Connections page.
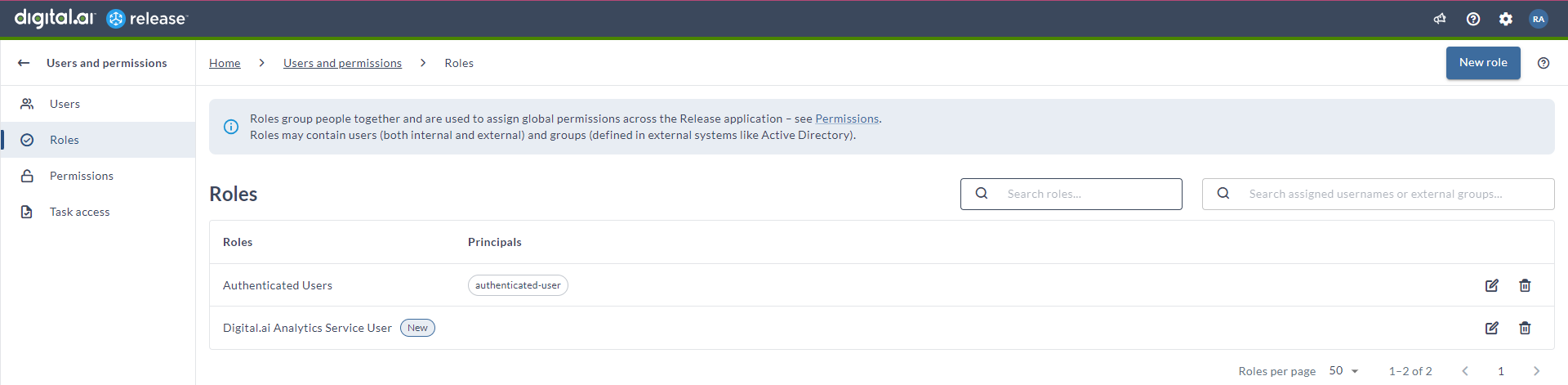
Roles page
Select Settings > Users and permissions > Roles to view the Roles page. By default, the Users page is displayed.
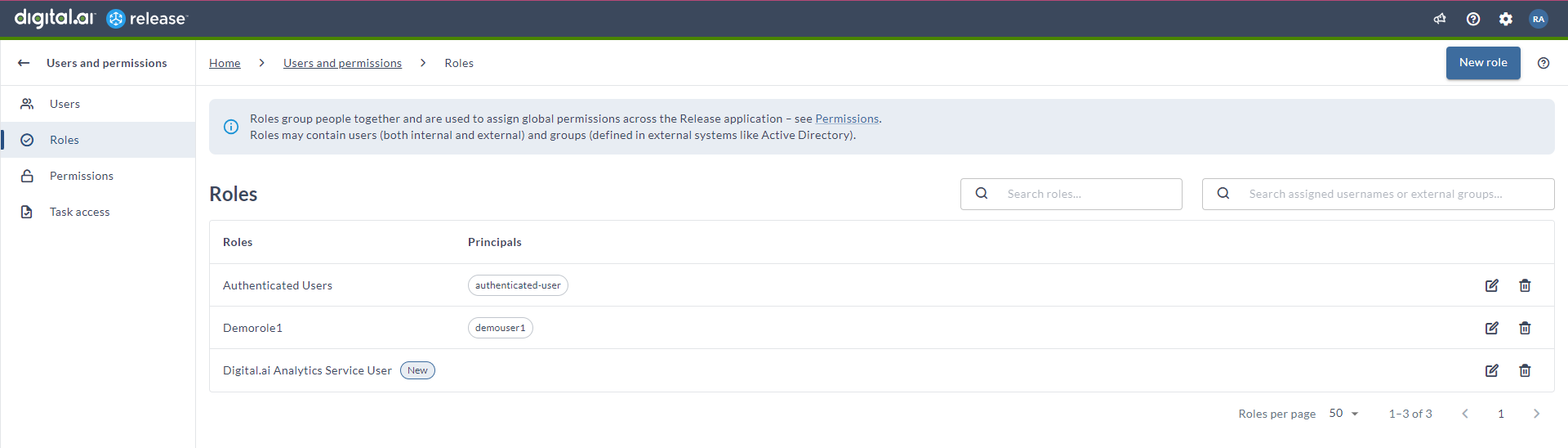
Configure roles
-
Click New role. The Add role dialog appears.
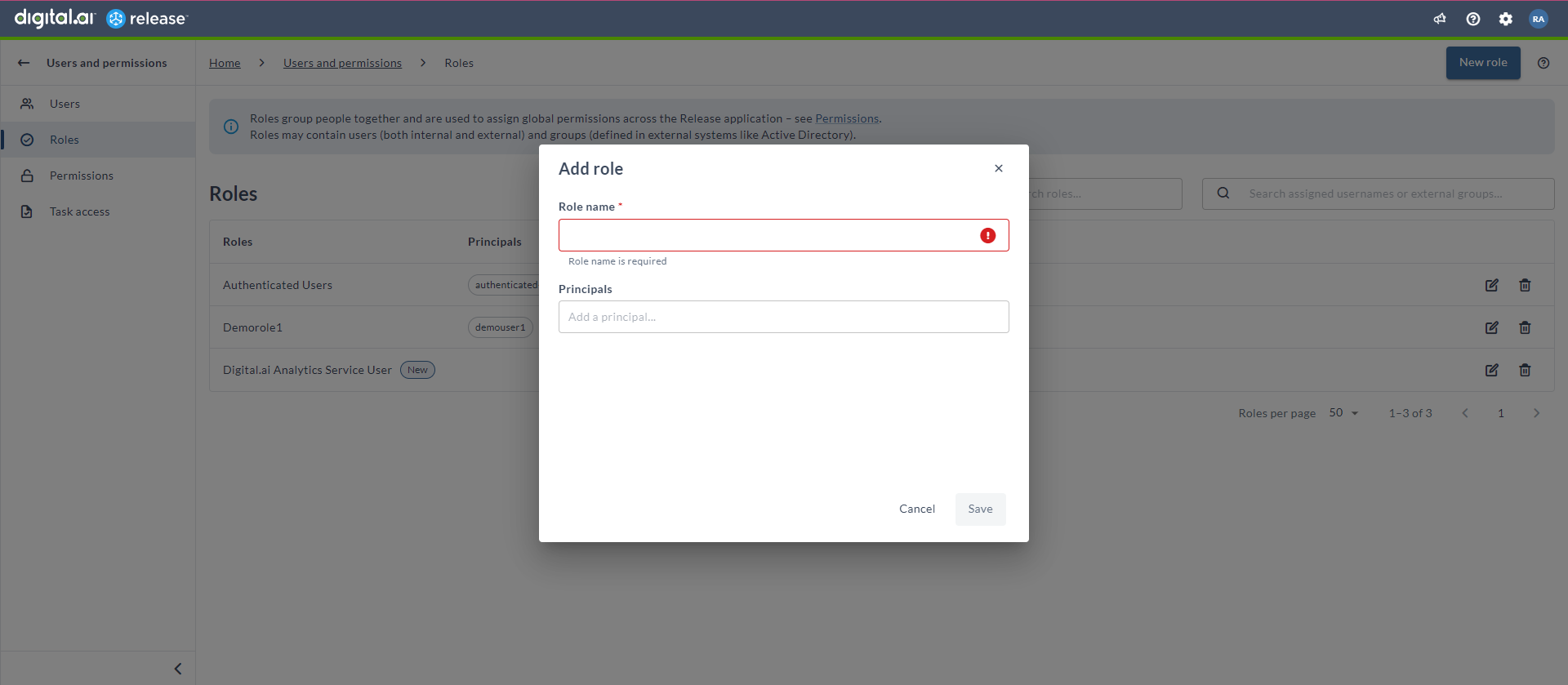
-
In the Role name field, enter the name of the role. Role name basically defines the function that the role performs.
-
In the Principals field, enter a search text (alphabets or numbers matching the name of the user) to auto-populate the list of principals created.
-
Select the relevant principal from the list or press Enter. Multiple principals can be added to a role.
Tip: In Release, the technical term for a user or group that is assigned to a role is called a Principal.
-
Click Save.
In the Roles page, now you see the new role is created and displayed in the table. When multiple roles are created, they are displayed in separate rows in the table.
Edit roles
Perform the following steps to edit roles:
- In the Roles page, click the Edit button in the relevant role’s row in the table. The Edit Role dialog opens.
- Change the required details.
- Click Save.
Delete roles
Perform the following steps to delete roles:
- In the Roles page, click the Delete button in the relevant role’s row in the table. The Delete role dialog appears.
- Click Delete.
Filter roles and principals
You can use the Search roles and Search assigned usernames or external groups search boxes to filter your roles and principals respectively. This filtering becomes very helpful when you have multiple number of roles.