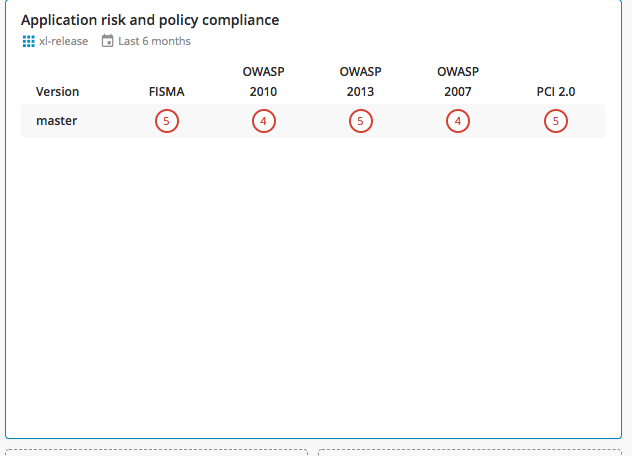Fortify SSC Plugin
The Release Fortify SSC enables Release to work with reports and metrics from a Fortify Software Security Center(SSC) server.
You must set up a connection to Fortify SSC server before adding Fortify tasks or tiles.
In the release flow editor, Fortify SSC tasks have a red border.
Features
- Create a Fortify Check Compliance task.
- Add a Fortify SSC version summary tile to a release dashboard.
- Add a Fortify SSC application compliance tile to a release dashboard.
Requirements
The Fortify SSC plugin requires the following:
- Fortify SSC server running and accessible via HTTP(s).
- An application and version must be created. A FPR artifact uploaded and processed in the version.
Set up a connection to a Fortify SSC server
To set up a connection to a Fortify SSC server:
- From the navigation pane, under Configuration, click Connections.
- Under HTTP Server connections, next to Fortify SSC: Server, click
.
- In the Title field, enter a name for the configuration.
- In the URL field, enter the address of the server.
- If required, enter authentication details and proxy details.
- To test the connection, click Test.
- To save the configuration, click Save.
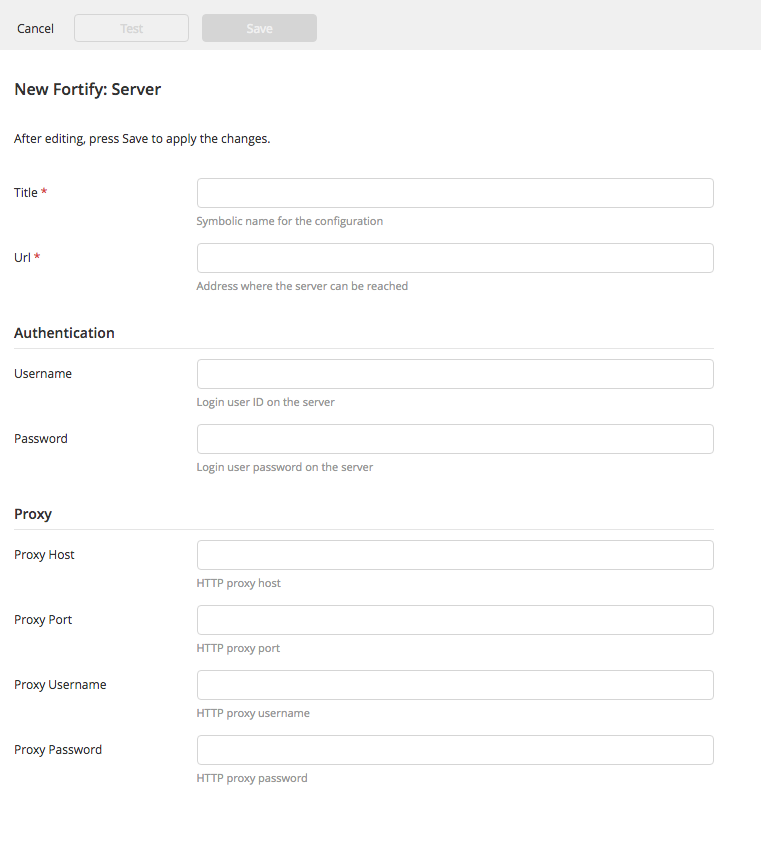
Add a Fortify Check Compliance task
The Fortify Check Compliance task creates a gate in the release flow, that fails if the Minimum Security Rating is not reached in the specified project name and version.
To add a Fortify Check Compliance task:
- In the release flow tab of a Release template, add a task of type Fortify > Check Compliance.
- Click the added task to open it.
- In the Server field, select the configured Fortify server.
- In the Project Name and Project Version fields, add the project and version you want to check for compliance.
- In the Minimum Security Rating field, add the minimum rating that is required for the project to pass compliance. The Minimum Security Rating defaults to 5.
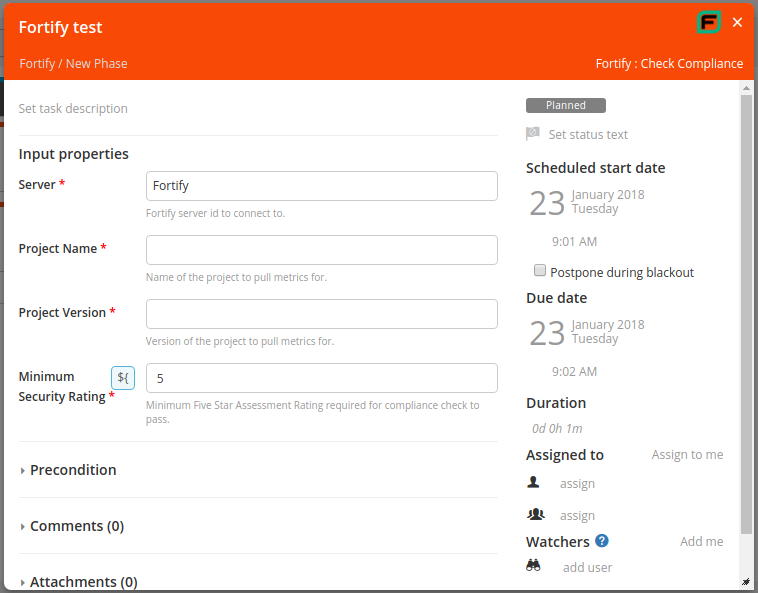
Add a Fortify SSC version summary tile to a release dashboard
The Fortify Summary tile type creates a dashboard tile that displays metrics on the selected project and version.
To add a Fortify SSC version summary tile to a release dashboard:
- In the top navigation bar, click Dashboards.
- Select the dashboard where you want to add the new tile.
If you have not created a dashboard yet, you can do so by clicking the Add dashboard button in the top right of the screen.
- In the top right of the screen, click Configure dashboard.
- In the top right of the screen, click Add tiles.
- Hover over Fortify SSC version summary, and click Add.
- On the dashboard, hover over the new Fortify SSC version summary tile, and click
.
- In the Title field, enter a name for the tile.
- In the Server field, enter the name of the Fortify SSC server you want to connect with.
- In the Project name field, enter the project that you want to display metrics on.
- In the Application field, enter the application that you want to display metrics on.
- In the Version field, enter the version that you want to display metrics on.
- Click Save.
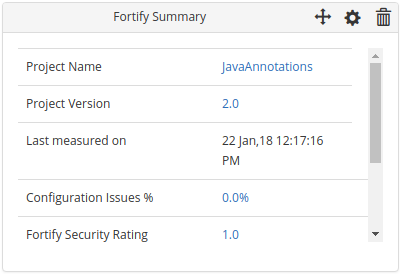
Add a Fortify SSC application compliance tile to a release dashboard
The Fortify Check Compliance task type creates a gate in the release flow, that fails if the Minimum Security Rating is not reached in the specified project name and version.
To add a Fortify SSC application compliance tile to a release dashboard:
- In the top navigation bar, click Dashboards.
- Select the dashboard where you want to add the new tile.
If you have not created a dashboard yet, you can do so by clicking the Add dashboard button in the top right of the screen.
- In the top right of the screen, click Configure dashboard.
- In the top right of the screen, click Add tiles.
- Hover over Fortify SSC application compliance, and click Add.
- On the dashboard, hover over the new Fortify SSC application compliance tile, and click
.
- In the Title field, enter a name for the tile.
- In the Server field, enter the name of the Fortify SSC server that you want to connect with.
- In the Time period field, select the period of time to display data on.
- In the Application field, enter the application to display metrics on.
- In the Security standards field, select the security standards to display.
- In the Versions field, enter the versions to display metrics on.
Version filters follow semantic versioning. A custom regex can also be used, provided that it is python compatible.
- Click Save.