Manage Project Devices
If you are a Project Administrator or Cloud Administrator, you can manage project devices. You can use the Cloud interface, or the Devices Rest API.
Click Devices.
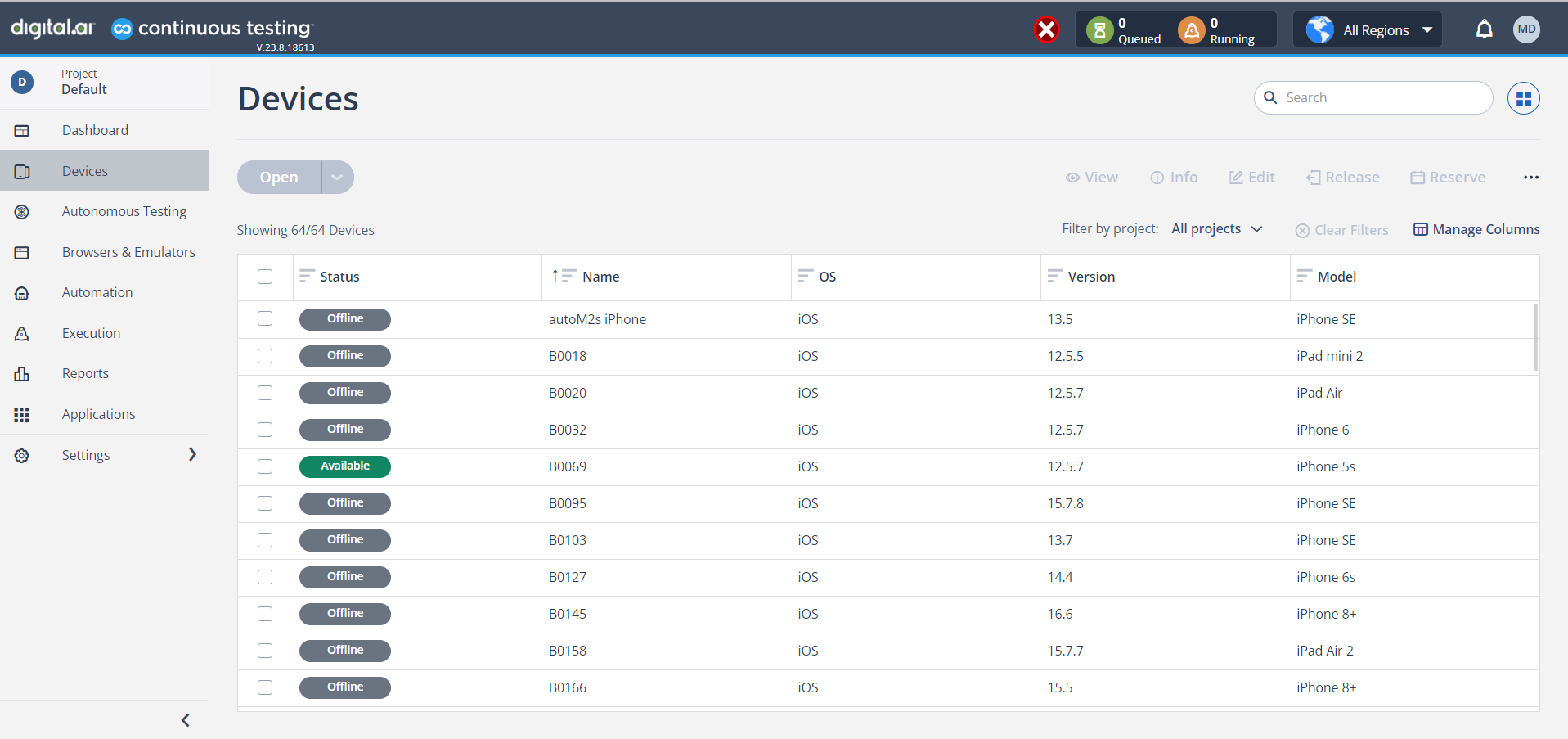
Reserve a Device
-
Select the device to reserve.
-
Click Reserve.
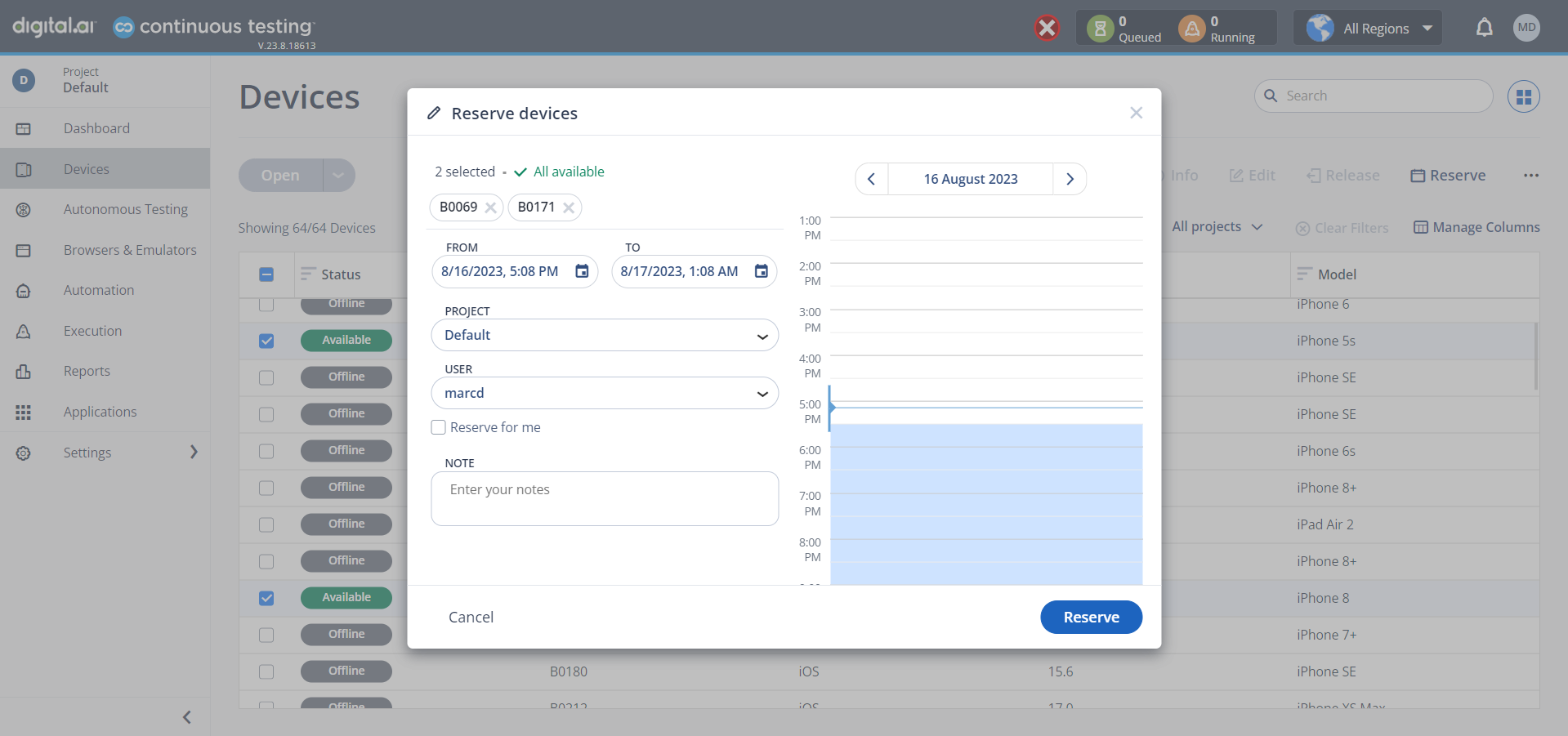
-
Select the reservation period.
-
If you are a Cloud Administrator, select the project.
-
Select the user from the selected project, or "Reserve for me" to reserve the device for yourself.
-
Enter reservation notes if required.
-
Click Reserve.
Release a Device
-
Select the device to release.
-
Click Release.
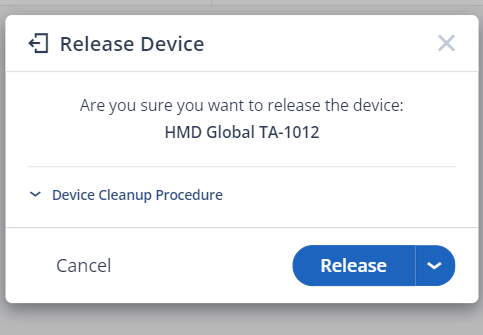
-
Click Release.
View the Device Reservations
-
Click Devices.
-
Click the device.
-
Click the submenu (3 dots), then click Reservations.
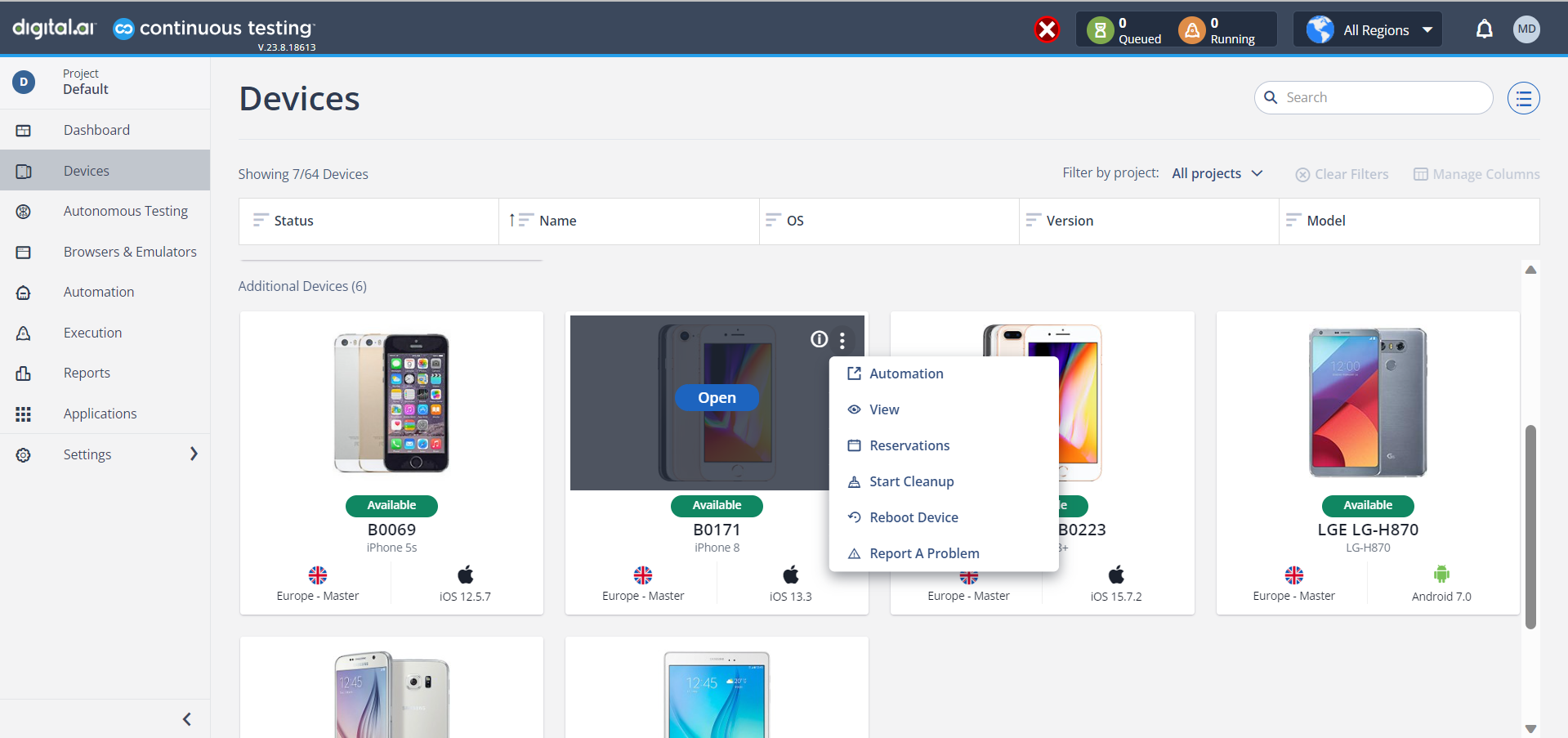
Current and future reservations are displayed from all devices, from all projects and users.
To see the details of a reservation, select a reservation, then click Info.
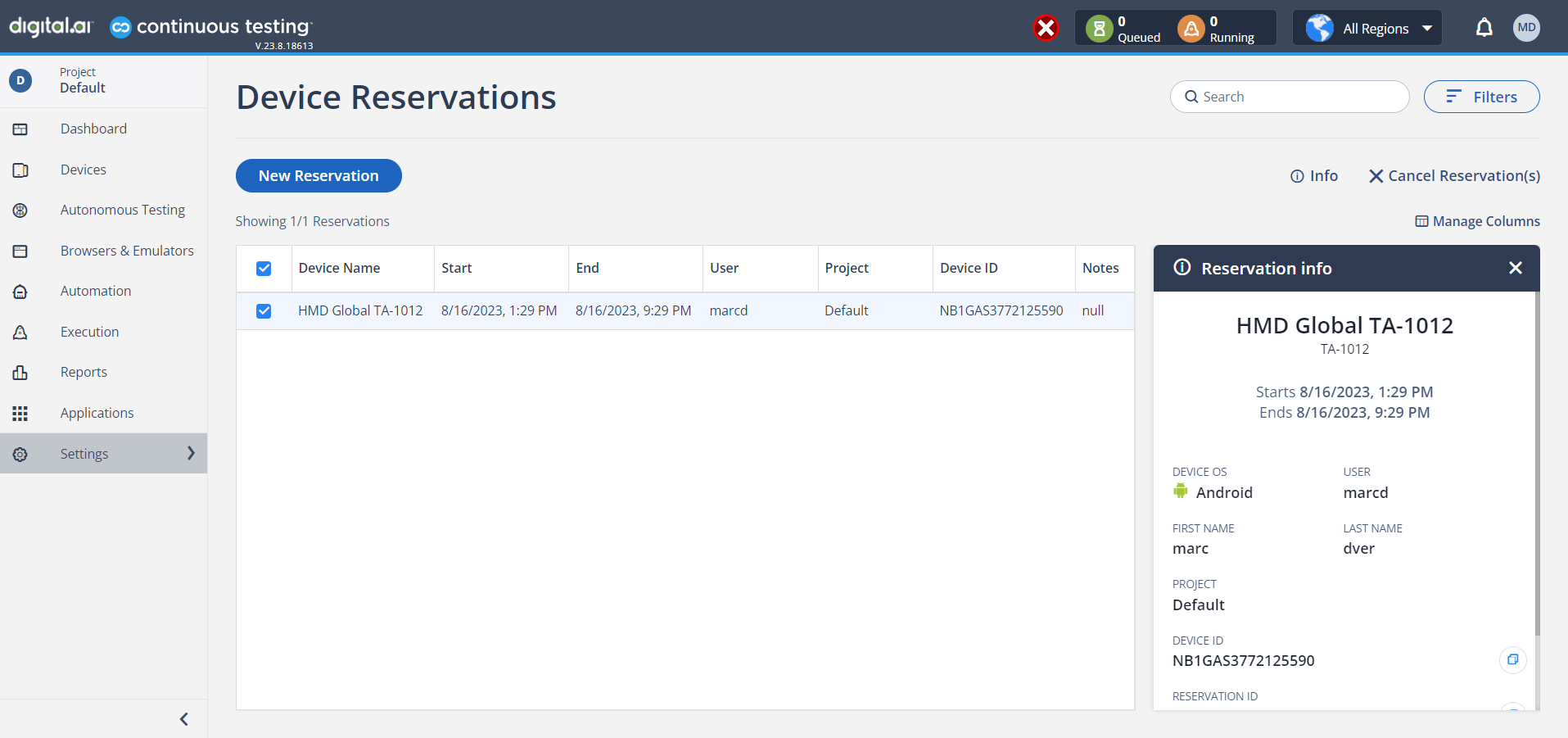
Remove Reservations
To remove reservation(s):
-
Select the reservation(s) to be removed.
-
Click Cancel reservation(s).
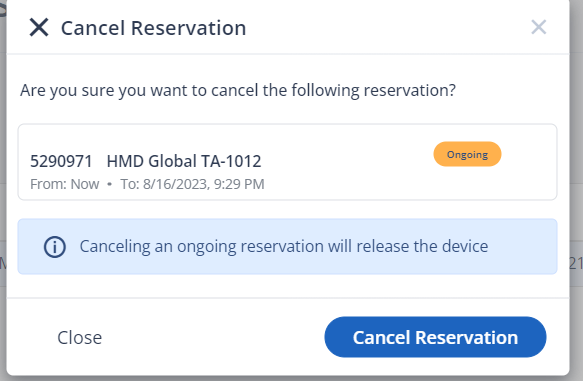
-
Click Cancel Reservation.
Deleting a current reservation has the same effect as a device release action. This is displayed in the dialog as well as with an 'Ongoing' notification and an info message that the cancellation releases the device in the end.
Create a New Reservation
-
Click New Reservation.
-
Click Add Device.
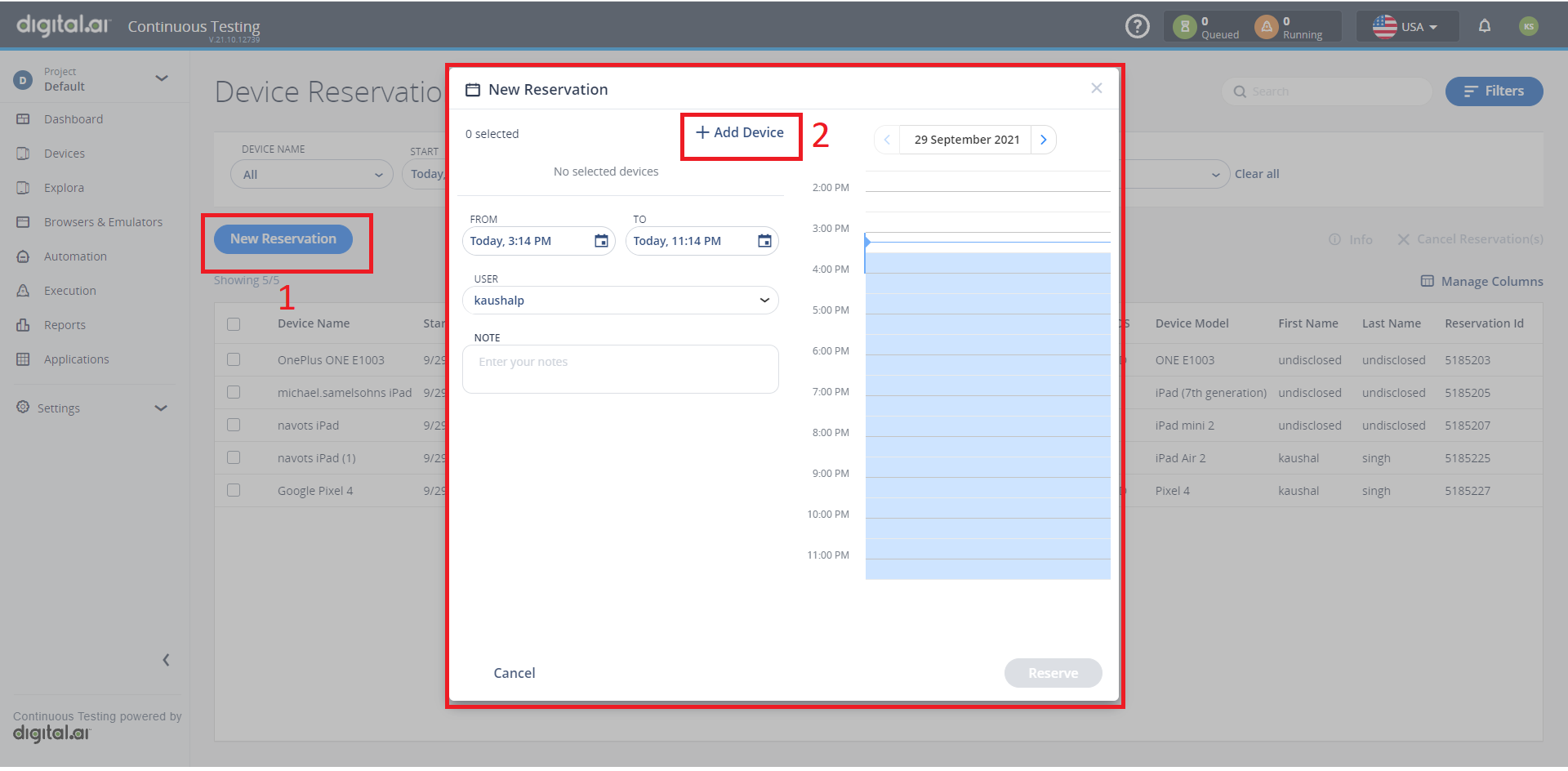
The New Reservation window appears.
-
Select the desired devices, then click Select.
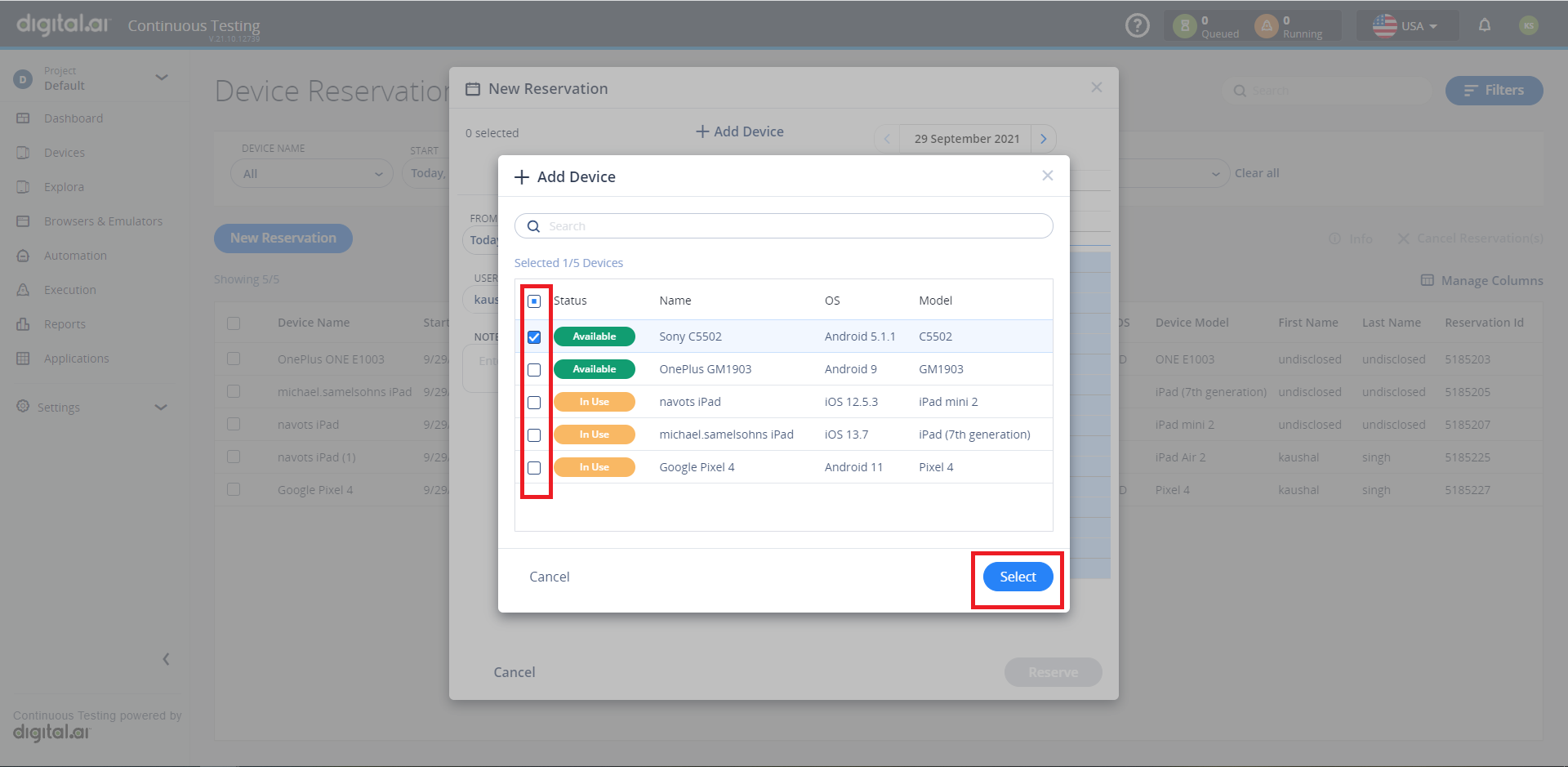
-
Set the Reservation time.
-
If you are a Project Administrator, select the desired user.
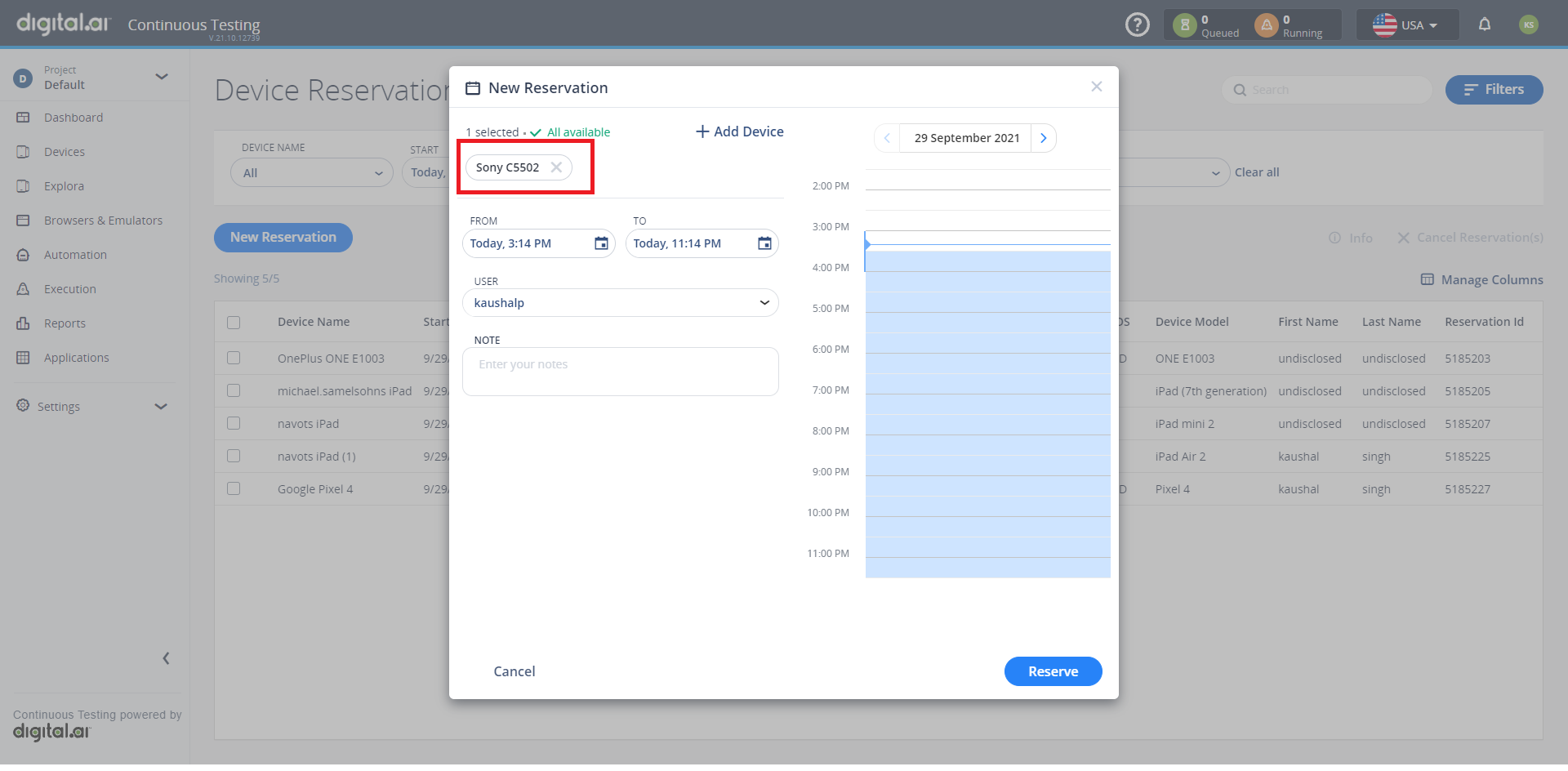
If any of the selected device is already reserved, it is shown in red in the reservation window. Reservation can't be made if the device is reserved for some other user. Such device needs to be removed from the selection in order to continue reservation.
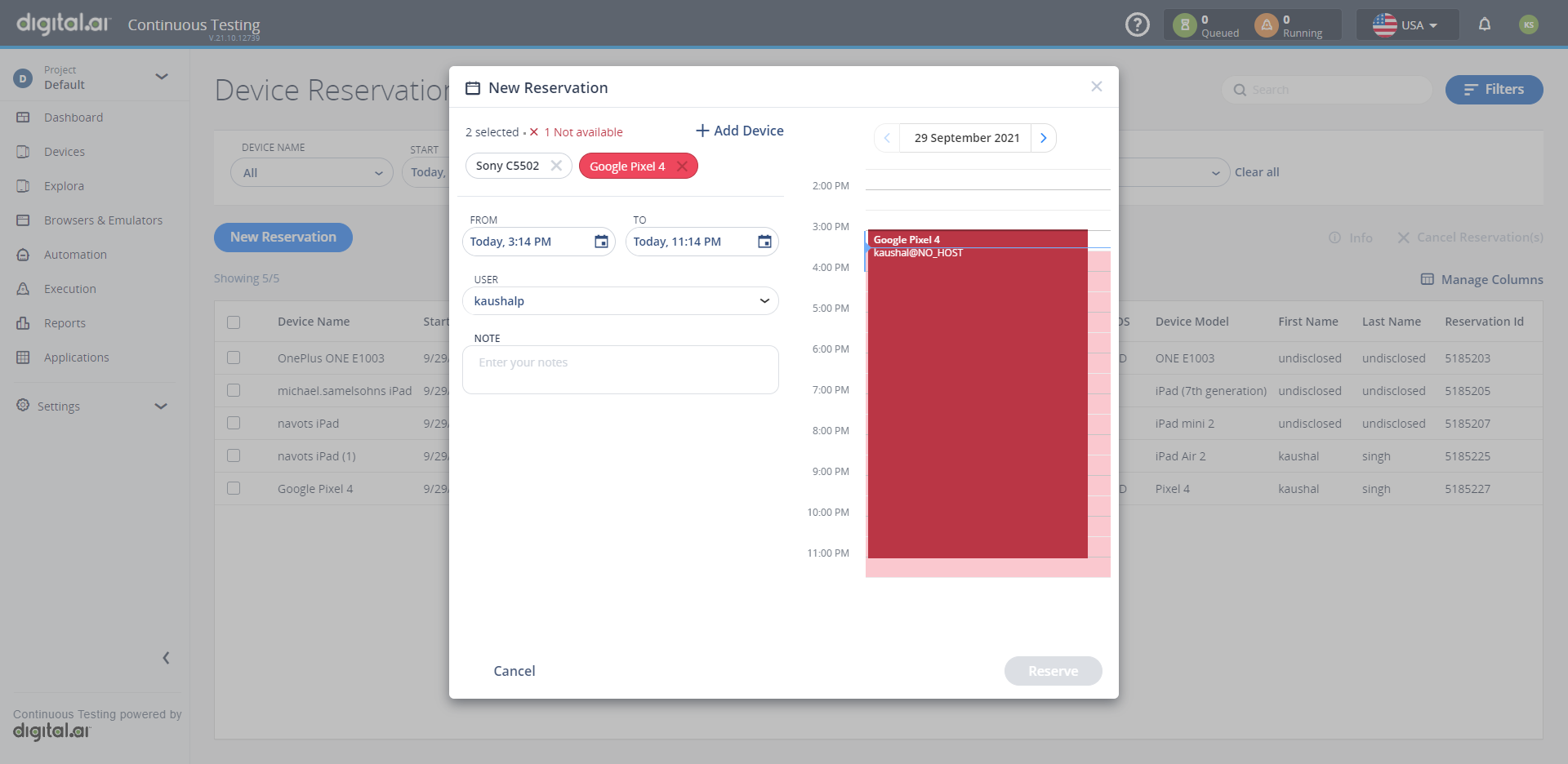
-
Click Reserve.
Edit the Device Details
-
Select the device to edit.
-
Click Edit.
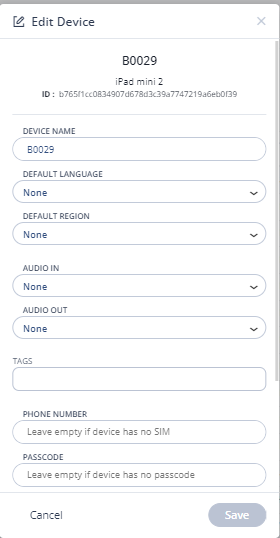
-
Edit the required details.
-
Click Save. The edited details of the device are displayed.
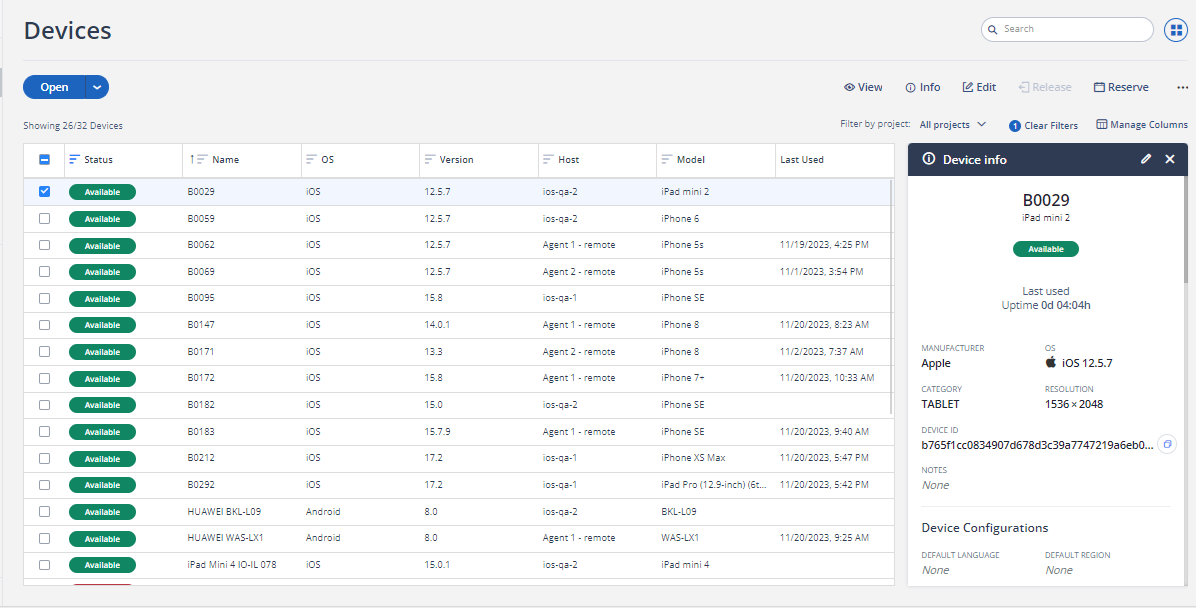
Reset the USB Connection
If you are a Cloud or Project administrator, you can reset the USB connection of a cloud device.
These are the requirements to reset a USB connection:
- The device is iOS version 8 or higher.
- The device is in Available, Unauthorized, or Error status. Cloud administrators can reset the connection of devices in status 'In Use'.
- Select the device line for which the USB connection has to be reset.
- Click Reset USB Connection.
This disconnects the device from power for a second.
Reboot Device
If you are a Cloud or Project administrator, you can reboot the device from Cloud Web Portal.
- Select the device to reboot.
- Click on the button with three dots.
- Click Reboot Device.
Only Available devices can be rebooted.
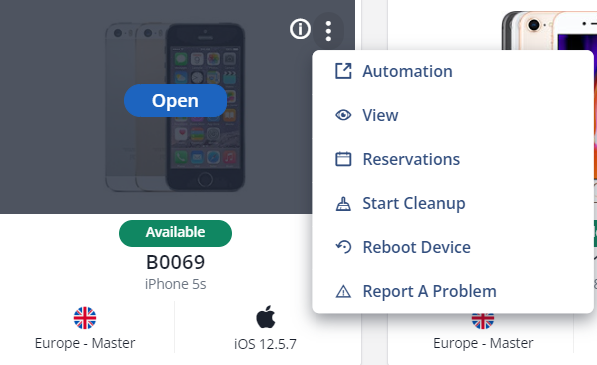
Download Device List
If you are a Cloud or Project administrator, you can download the device list from Cloud Web Portal.
- Click Devices.
- Click the button with three dots.
- Click Download Device List.
A detailed report of the devices is downloaded in CSV format.