Export Tracker Artifacts
Sometimes, it can be useful to look at the status of a project by sharing a spreadsheet using Microsoft Excel or Google Spreadsheets.
You can also export tracker artifacts from a tracker report or a set of search results.
-
Click Trackers from the Project Home menu.
-
Click a tracker or planning folder.
In a tracker:
- You can export a subset of the artifacts in the list view by setting up a filter. See Tracker List Artifacts View.
- You can select specific artifacts and export only those checked items. The current sort order in the list view is retained in the exported list of artifacts as well.
-
Click Export.
-
In the Export Data window, select an export format that you can import into the other application. For example, to use the data in a spreadsheet program, select
CSVorExcel.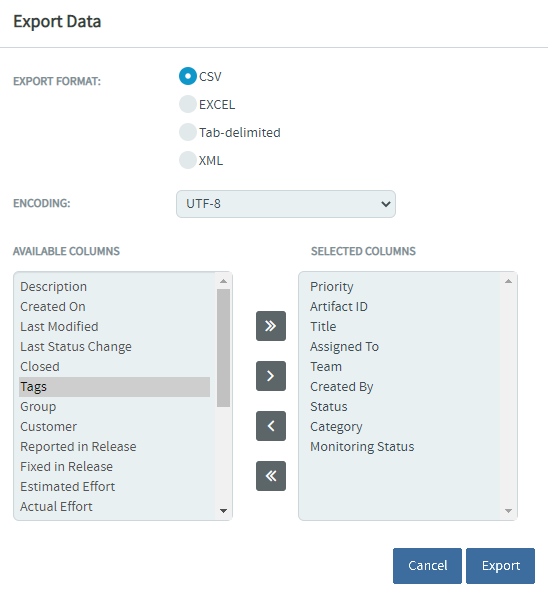
-
Move the fields you are interested in from the AVAILABLE COLUMNS list to the SELECTED COLUMNS list, then click Export.
noteWhen you export tracker artifacts directly from a tracker, you can choose from all the fields in the tracker. When you export from a planning folder, only the standard fields provided by TeamForge can be exported. For more information on what you can do with different kinds of fields, see What fields can I use in a tracker?.
- Export Associations in Trackers—you can export artifact associations from the following pages:
- Tracker list view
- Planning Folder list view
- Tracker table report
- Export Associations in Trackers—you can export artifact associations from the following pages:
-
Artifacts are exported and the file is downloaded automatically.
tipStarting from TeamForge 16.10, while exporting tracker artifacts, artifacts are exported to one of the file formats such as Excel, CSV, Tab-delimited or XML (as selected by the user) and the file is downloaded automatically. To improve performance, the file download link, which you would have used in the past, is no longer available.