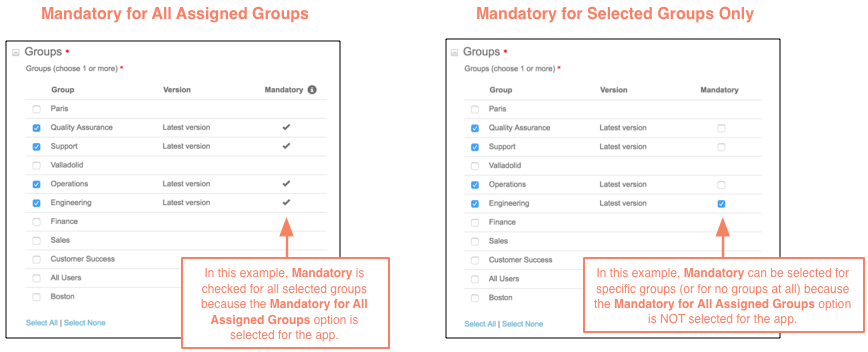Edit or Update an Application
From the Applications page of the Admin Portal, you can edit an application to:
- Modify the metadata associated with it (for example, its description).
- Modify attributes such as whether it is enabled, mandatory, and available for Direct Install.
- Modify group and category assignments.
- Change the files associated with it (icon, media files, and screenshots).
If you are editing a native iOS, Android, or Windows app, you can also upload a new application binary to create a new version of the app.
If you are editing an iOS or Android hybrid app, you can choose the Rebuild option to generate a new version of the application binary—saving any modifications you made to the web URL, user interface option, or access lists.
Edit the Application
To edit application information
-
On the Admin Portal navigation bar, click Applications. Use the Search box to search for a specific application.
-
Click the Edit link for the application you wish to edit.
-
Expand the fields you wish to modify. For a description of these fields, see Add an Application.
- For more on uploading a new version of a native application or rebuilding a hybrid application, see Update an Application.
- For more on changing group assignments, see Change Group Assignments.
infoWhen you edit an iOS or Android App Catalog app, the Push Notification field is also available. When Push Notification is enabled for an App Catalog, App Catalog users receive a notification when there are updates of the apps they have installed from the App Catalog.
With an iOS App Catalog app, Push Notification was disabled by default because you cannot enable it until you upload a Push Notification SSL Certificate. For more information on enabling Push Notification for an iOS App Catalog, see Push Notification for an App Catalog.
With an Android App Catalog, Push Notification was enabled by default when you added the App Catalog to Digital.ai App Management. If you do not want to use Push Notification, clear the check box. Keep in mind, however, that Push Notification is an efficient and effective way to inform your users of app updates; Digital.ai recommends that you keep it enabled.
Push Notification is not supported with Web and Windows 8 App Catalogs.
Note that with all App Catalogs, available updates will be listed on the Updates page of the catalog; this is unrelated to Push Notifications.
-
Click OK to save your changes.
Update an Application
When you edit a native application and upload a new binary file, Digital.ai App Management creates a new version of the application. When you edit an iOS or Android hybrid app, Digital.ai App Management creates a new version when you choose the Rebuild option. Each time you update an application, the date of the update, Version Number, Author, and Version Notes are recorded in a version history. You can view Version History and when you view details about the application.
Click here to understand when rebuilding a hybrid app is required...
Rebuilding is required if you want to change the web URL for the hybrid app or modify its user interface options. You may also choose to rebuild the app's binary for other reasons. For example, you may want to rebuild the hybrid app using a new release of Digital.ai App Management that takes advantage of more recent system architectures. For more information about hybrid apps, see Hybrid Apps (Delivering a Web App as a Native App).
Digital.ai App Management stores up to 10 versions of an application. You may always want your users to have access to the latest version of an application, or you may want to assign different versions to different groups of users. For example, you can assign a beta version of an app to your Test group so they can test it while other groups continue to have access to the previous "production-ready" version. Access to older versions of an app also provides a way to "roll back" users to a previous version if a serious issue is found in an application. For more on managing multiple versions of an application, see Application Versions
When you update an iOS or Android app (including hybrid apps), you can make the update mandatory to specify that users who have the app installed are required to update to the new version by a particular date. Users are prompted to install the update when they log in to the App Catalog, and are not allowed to continue using the App Catalog until they install all mandatory updates. You can also apply the Self Updating App policy to an app to prompt users to install an update when they launch the application, in addition to when they log in to the App Catalog. For more information on this policy, see Self Updating App.
For more information on deploying updates, see Managing Application Updates.
Before You Begin
Before you upload a new version of a native app, make sure that you have the necessary file.
Click here for details...
| When updating this application type... | You will need...| |----------------------------------------|--------------| | iOS App (IPA File) | A new version of the IPA (.ipa file) for the application. This file must contain a bundled .mobileprovision file (distribution provisioning profile). The provisioning profile is bundled with the app during the signing process; for more information, see Manage Distribution Provisioning Profiles. | | Android App (APK File) | A new version of the APK (.apk file) for the application. Note that if the APK was built using Xamarin Studio, check that it meets the requirements described in Xamarin Application Requirements. | | Windows Installer (MSI File) | A new version of the MSI (.msi file) for the application. For more information on this file type, see Windows Application File Formats. | | Windows App (ZIP File) | A new version of the ZIP (.zip file) for the application. For more information on this file type, see Windows Application File Formats. | | Windows Executable (EXE File) | A new version of the EXE (.exe file) for the application. For more information on this file type, see Windows Application File Formats. | |||
To update an application
-
On the Admin Portal navigation bar, click Applications.
-
Click the Edit link by the hybrid application you wish to edit.
-
Expand the Applications field.
-
If you are updating a native (non-hybrid) application, click the button next the the Application Type checklist to browse and select a new application binary file.
If you are updating a hybrid application, click here...
a. If you want to rebuild the hybrid application, scroll down to select the Rebuild option below the Author field. You must select Rebuild if you want to modify the application's web URL and other hybrid app options, such as whether to show a navigation bar at the top of the web view.
b. (Optional) In the Web URL field, enter a URL (up to 1024 characters) for the web application. Be sure to enter the complete URL, including the scheme/protocol name. HTTP and HTTPS protocols are supported.
c. (Optional) Modify these options to change the behavior of the hybrid app.
| Option | Platform | Description |
|---|---|---|
| Show navigation bar at bottom of web view | iOS & Android | Select this option if you want a navigation bar to show in the web view of the app on the user's device. For iOS, the navigation bar includes Back, Forward, and Reload Page buttons. For Android, the navigation options appear in a menu at the top right, and do not include a Back button. Backward navigation is controlled by the device's back button. |
| Allow links to open new tabs | iOS only | Select this option to specify that links open in a new tab within the web view rather than re-use the current tab. If the user later closes the new tab, focus returns to the original tab. Note that this option is designed to work only with links that are defined with the JavaScript window.open method; other types of links will open in the current tab. For developer details on creating links with this method, see Window open() Method. |
| Allow app to open files in other apps | iOS & Android | Select this option if you want users to be able to tap on links in the hybrid app to open files in other apps. For example, if the app links to a PDF file, the user will be able to choose to open that file in any PDF viewer app available on the device. If you do not enable this option, the hybrid app will instead attempt to open the file directly in the webview. Note that in a hybrid Android app, the webview cannot open PDF files, so you should enable this option if the app includes links to that file type. |
-
(Optional for Android Apps and Hybrid Android Apps) Select the Add shortcut to Home screen when the user installs the app option if you want a shortcut for the app to automatically be added to the device's Home screen after the app is installed.
If this option is enabled for the App Catalog, the shortcut is created after the user installs the catalog and opens it for the first time. If the catalog was installed before you selected the option, the shortcut is created after the user Force Stops the catalog and re-opens it, or installs an update of the catalog.
-
(Optional) Under Application Type, specify the device form factor(s) on which the app can run. By default, an app is marked to run on any devices that have the appropriate capabilities. You can override the default setting and choose one or both of the Phones and Tablets options. For more information on these settings, see Override Device Form Factor.
If you modify the supported form factors for an app and there are users who have already installed the app on a form factor that is not supported with the updated version, those users will not receive a push notification nor will the app be listed on the Updates page of the App Catalog.
-
Update the Name, Version Number, and Author fields as needed. If you uploaded a new application, those fields default to the value in the application file.
-
In the Version Notes field, enter a description of the update.
-
(Optional) Select or clear the Enabled check box to enable/disable the app. A disabled app and its associated media files do not display in the App Catalog for any users. If you are updating an iOS app after policies were applied to it, this check box will be cleared; you cannot select it unless you are uploading a version of the app that was signed after policies were applied to it.
-
(Optional) Select or clear the Direct Install check box to enable the application for direct install. For information on the Direct Install feature, see Delivering Applications via a Direct Install URL.
-
(Optional; displays only when adding an iOS or Android app) Select or clear the Mandatory for All Assigned Groups check box. When selected, the app will be mandatory for users in any of the groups to which the app is assigned. If you want to make the app mandatory for certain groups only—not all assigned groups—do not select this option. Instead, select the Mandatory option next to the desired groups in the Groups section. If an app is mandatory, users are required to install it before they can use the App Catalog. When a user logs in to the App Catalog, the following message box displays prompting the user to download all mandatory applications. Note that if a user's device does not meet the app's minimum OS requirement, the app is not treated as mandatory. Also, if the user has already installed the application, the Mandatory setting has no impact. Use the Application Update Settings (step 11) to require users who have already installed an app to install the update.
-
(When updating an iOS app file) Under Notify Users, select an option for notifying iOS App Catalog users about the update. This is called a "push notification." A push notification performs two tasks:
- Flags the App Catalog icon on the user's Home screen with a notification badge that identifies the number of updates available.
- Lists the updated app on the Updates tab in the user's App Catalog.
Which Notify Users options are available depends on whether you are updating an app that is signed for Ad Hoc distribution or Enterprise distribution.
Ad Hoc Distribution: If the app is signed for Ad Hoc distribution, choose one of the following options:
Notify all users Notify all App Catalog users who have installed the app. Notify new users Notify all App Catalog users whose UDID (Unique Device Identifier) has been added to the iOS Distribution Provisioning Profile since the app was added or last updated. Do not notify users Do not notify any App Catalog users about the update.
These push notification options are not supported for Ad Hoc-provisioned apps on devices running iOS 7, but those device users will still see the update listed on the Updates page of the App Catalog.
Enterprise Distribution: If the app is signed for Enterprise distribution, select the Send push notification to App Catalog check box to notify all users who have installed the app. Clear the check box if you do not want to notify any App Catalog users about the update.
Regardless of which Notify Users option you select, a user will receive a push notification only if the user is running an App Catalog for which the Push Notification feature is enabled. For information on enabling Push Notification, see Push Notification for an App Catalog.
- (When updating an iOS or Android app file) Complete the Application Update Settings to make an update mandatory or optional for users who have already installed the application.
| Mandatory Update | To make the update mandatory, select one of the following options: - Set to today prompts users to install the update the next time they log in to the App Catalog. - Select a specific date in the calendar field to prompt users to install the update when they log in to the App Catalog on or after that date. When an update is mandatory, the following message box displays when a user logs in to a native App Catalog (or launches the App Catalog, if already logged in); the user cannot continue to use the App Catalog until all mandatory updates are installed. Note that this message does not display when the user is logged into the web App Catalog. Also, if a user's device does not meet the app's minimum OS requirement, the app is not treated as mandatory. |
|---|---|
| Optional Update | To leave it up to the user to decide when and if to update, select Set to never. The user can, at any time, install the update via the Updates page of the App Catalog. |
- Click OK to save your changes.
Reapply Policies & Re-sign
When you update an application that has policies applied, you need to reapply the policies if you want the policies to continue working with the updated version. If you do not reapply policies, the settings on the Policies tab will default to the settings applied to the previous version of the app. For more information on applying policies, see Apply Policies to an App.
After you reapply policies, you need to re-sign the app. You can use Digital.ai App Management to sign the app, or you can download sign a signing package to sign the app outside of Digital.ai App Management. When you sign the app outside of Digital.ai App Management, the policies are retained so that you do not need to apply them again after you upload the newly signed application file to Digital.ai App Management. For more information, see About Signing.
Change Group Assignments
Expand the Groups field and then follow these steps to modify the app's group assignments. When the application is Enabled, members of the assigned groups will be able to access the application in App Catalog. You can also assign an app to a group when adding or editing the group. For more information on groups, see Managing Groups.
-
Select or deselect groups. When you select a group, it assigns the "Latest version" of the application. "Latest version" means that members of the group will always have access to the latest version of the app in the App Catalog. When you edit an application, you may see that some groups have a specific version assigned to them rather than "Latest version." When there are multiple versions of an app, you can assign a specific version to a group while adding or editing the group; you cannot assign specific versions to a group while editing the application. For instructions on assigning a specific version, see Add a Group or Edit a Group.
-
(Optional) To make the application mandatory for a group, select the checkbox in the Mandatory column. Note that you can mark an app as mandatory for specific groups only if the Mandatory for All Assigned Groups is not selected. If there is a check in the Mandatory column for all selected groups and you want to make the app mandatory for only some of those groups (or none of them), scroll up to expand the Applications field and clear the Mandatory for all Assigned Groups checkbox.