Manage Application Updates
Updating an application in Digital.ai App Management creates a new version. To update a native app, you need to upload a new application binary file. To update an iOS or Android hybrid app, you need to edit the application and choose the Rebuild option.
Digital.ai App Management provides several features to help you manage the update process, and to help your users stay current with the appropriate versions of their enterprise apps. This page provides an overview of these features and links you to other pages for more detail. For instructions on editing an app to create a new version, see Edit or Update an Application.
Application Versions
Digital.ai App Management can store up to 10 versions of the same application. When you add an application to Digital.ai App Management or edit an application, you can assign it to one or more groups. By default, Digital.ai App Management assigns the "latest version," which means that members of the group will always have access to the latest version of the app stored in Digital.ai App Management. Typically you will want users to have that latest version of an application—but there are times when you may want some users to continue using a previous version. For example, if you have a new beta version of an app, you can get it into the hands of your Test group only while continuing to provide all other users with the previous "production-ready" version. When you are adding or editing an application, you cannot assign a specific version. If you want to assign a specific version to a group, you need to do that when you add or edit the group. For instructions, see Add a Group and Edit a Group.
For guidelines on managing multiple application versions and application updates, see Application Versions.
Push Notifications and the Update Page
When you update an app, you can choose to send a push notification to the devices of users who have installed the app and have the new version assigned to them. On iOS devices, the push notification flags the App Catalog icon on the user's Home screen with a badge that identifies the number of updates available. On Android devices, the user receives a notification in the Notifications area and can tap it to open the App Catalog.
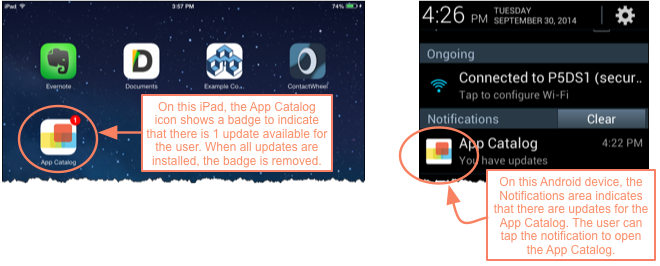
Users receive push notifications only if the user is running an App Catalog for which the Push Notification feature is enabled. For information on enabling Push Notification, see Push Notification for an App Catalog
Once in the App Catalog—regardless of whether a push notification is sent—users can install any updates that are available to them. In the App Catalog, Digital.ai App Management flags updates a couple ways:
-
Updates page: The Update tab at the top of the App Catalog will be flagged with a red badge when an app update is available. The Updates page lists all native apps in the App Catalog that the user has installed on the device which have updates available that have not yet been installed on the device. The user can select and install an individual update, or tap the Update All button.
-
Update button: When a native app is installed on the device and an update for that app is available, the Open button changes to Update on the All page and any other page listing the app in the App Catalog. The user can tap Update to install the update directly from the app listing.
With iOS apps, the Open button display only if the URL scheme is defined within the app's binary, and/or the app was signed with Digital.ai App Management. When the user installs an app that does not meet either criterion, the App Catalog displays an Installed button instead of the Open button. Whether the button is Open or Installed, when there is an update of the app available to the user, the button changes to Update.
Mandatory Versus Optional Updates
When you update an iOS or Android app, you can make the update mandatory to specify that users are required to update to the new version by a particular date. When an update is mandatory, users are prompted to install it when they log in to the App Catalog, and they cannot continue using the App Catalog until all mandatory updates are installed.
If you do not require the user to update by a specified date, then the update is optional—that is, the user chooses when and if to install the update.
To mark an update as mandatory
- On the Admin Portal navigation bar, click Applications.
- Click Edit next to the application.
- Expand the Application field.
- Under Application Update Settings, click Set to today to force users to update the application the next time they attempt to log in to the App Catalog.
Self Updating App Policy
The Self Updating App policy makes it easier for users to stay current with app versions. When a user launches an app with this policy applied, Digital.ai App Management checks if there is a new version, and if there is, prompts the user to install it. The Self Updating App policy is different from the push notifications and Updates page described above in that rather than relying on the user to initiate installation of an update through the App Catalog, Digital.ai App Management instead prompts the user to update while the user is launching the app.
When an update is mandatory, the user must either install the update or exit the app. When an update is optional, or when the date for a mandatory update has not yet been reached, the user can choose whether to install the update. If the user does not install the update, the user can continue to use the currently installed version. For more information on this policy, see Self Updating App.
Updating Apps with Policies Applied
When you update an application that has policies applied, you need to reapply the policies and re-sign the app if you want the policies to continue working with the updated version. For more information on applying policies, see Apply Policies to an Application.
When you re-sign a version of an application, Digital.ai App Management stores a new install file for the application, but it does not create a new version.