Add an Application
From the Applications page, you can add apps to your account so they are available to your App Catalog users. You can add multiple types of apps: native apps, hybrid apps, web apps, public apps, and iOS config files. For more on the types of apps you can add to Digital.ai App Management, see Managing Applications.
When you add an app, you specify the group(s) of users that will be authorized to use it. You can associate screenshot images to display with the app details. You can also upload media files, such as PDF files and movie files that can be viewed by app users.
When adding an App Catalog to Digital.ai App Management, there are some special considerations. For instructions, see Add or Update an App Catalog.
Before You Begin
Before you add an app to your Digital.ai App Management account, use the following checklist to make sure that you have all the necessary files and file locations. If you are adding a native application, see Application Requirements for a list of basic criteria an application must meet before it can be uploaded. You may wish to send that list to your mobile application developers so they can check that all requirements are met before they provide an application to you.
Application file or URL. Based on the type of application you are adding, you will need to upload a file or provide a URL:
| iOS App | Upload the IPA file for the application. Once the file is added, it must be signed to ensure that it contains a bundled mobileprovision file. |
| Android App | Upload the APK file for the application. Note that if the APK was built using Xamarin Studio, check that it meets the requirements described in Xamarin Application Requirements. |
| Windows Installer (MSI) | Upload the MSI file for the application's Microsoft Installer package. For more information on this app type, see Windows Application File Formats. |
| Windows App (ZIP) | Upload a ZIP archive file of the application. For more information on this app type, see Windows Application File Formats. |
| Windows App (APPX) | Upload a Universal Windows Platform app with the APPX format. For more information on this app type, see Windows Application File Formats. |
| Windows Installer (EXE) | Upload an EXE (executable) file. This can be the Windows 8 application's executable or it can be an executable for an app installer (for example: setup.exe). For more information on this app type, see Windows Application File Formats. |
| Hybrid iOS App or Hybrid Android App | Provide the web URL for the application. |
| Web App | Provide the web URL for the application. |
| Apple App Store App | Provide a web URL that points to an application in the Apple App Store. |
| iOS Config File | Provide a configuration file built with the iPhone Configuration Utility (IPCU). |
| Google Play | Provide a web URL that points to an application in the Google Play Store. |
| Microsoft Store | Provide a web URL that points to an application in the Microsoft Store. |
Add an Application to Digital.ai App Management
To add an application
-
On the Admin Portal navigation bar, click Applications.
-
Click the Add Application button in the upper right corner to display the Add New Application page.
-
In the top right corner of the page, click Expand All to display all the fields. Required fields are designated with a red asterisk (*).
-
From the Application Type list, select the type of application you wish you add. In the following list, click on that type for instructions on what to do next.
Click the Choose IPA File button to display the Upload IPA File dialog box. Browse to select the IPA file for the application. Note that the file must contain a bundled .mobileprovision file.
When the upload is complete, click OK.
If you receive one of the following warning messages after clicking OK, the application will be added but you will need to re-sign it with a valid distribution provisioning profile before distributing it to your users:
IPA File: this application is expired.The app is signed with an expired.mobileprovisionfile.Distribution: development profile found.The app is signed with a development provisioning profile rather than a distribution provisioning profile.
For more information about and instructions on signing an application, see About Signing.
Android App (APK File)
Click the Choose APK File button to display the Upload APK File dialog box. Browse to select the APK file for the application.
When the upload is complete, click OK.
Windows App (APPX File)
Click the Choose File button to display the Upload APPX File dialog box. Browse to select the APPX file for the application.
When the upload is complete, click OK.
For more information on adding this file type, see Windows Application File Formats.
Windows Installer (MSI File)
Click the Choose MSI File button to display the Upload MSI File dialog box. Browse to select the MSI file for the application.
When the upload is complete, click OK.
For more information on adding this file type, see Windows Application File Formats.
Windows App (ZIP File)
Click the Choose ZIP File button to display the Upload ZIP File dialog box. Browse to select the ZIP file for the application. Note that while this option will typically be used to deliver a compressed application executable or installer, it can be used to distribute any ZIP file to the user's device.
When the upload is complete, click OK.
For more information on adding this file type, see Windows Application File Formats
Windows Executable (EXE File)
Click the Choose EXE File button to display the Upload EXE File dialog box. Browse to select the EXE file for the application.
When the upload is complete, click OK.
Note that a message below the application type indicates the folder on the user's device in which the application will be installed when the user taps INSTALL. By default, this is the Enterprise Apps subfolder under the user's home folder (C:\Users\<username>\). To change this location, you can modify the installation folder on the Settings page. For example, you can change the folder name to "Example Company Apps." The folder does not need to exist on the device; it will be created the first time the user installs an EXE file from Digital.ai App Management onto the device. For instructions on changing the folder, see Manage Application Settings.

To specify that the app will be added to the Apps view on the device, select the Add to Windows 'Start menu' option.
For more information on adding this file type, see Windows Application File Formats.
Hybrid iOS App or Hybrid Android App
Under Hybrid App Options:
a. In the Web URL field, enter a URL (up to 1024 characters) for the web application. Be sure to enter the complete URL, including the scheme/protocol name. HTTP and HTTPS protocols are supported.
b. Select from these options to configure the behavior of the hybrid app.
| Option | Platform | Description |
|---|---|---|
| Show navigation bar at bottom of web view | iOS & Android | Select this option if you want a navigation bar to show in the web view of the app on the user's device. For iOS, the navigation bar includes Back, Forward, and Reload Page buttons. For Android, the navigation options appear in a menu at the top right, and do not include a Back button. Backward navigation is controlled by the device's back button. |
| Allow links to open new tabs | iOS only | Select this option to specify that links open in a new tab within the web view rather than re-use the current tab. If the user later closes the new tab, focus returns to the original tab. Note that this option is designed to work only with links that are defined with the JavaScript window.open method; other types of links will open in the current tab. For developer details on creating links with this method, see Window open() Method. |
| Allow app to open files in other apps | iOS & Android | Select this option if you want users to be able to tap on links in the hybrid app to open files in other apps. For example, if the app links to a PDF file, the user will be able to choose to open that file in any PDF viewer app available on the device. If you do not enable this option, the hybrid app will instead attempt to open the file directly in the webview. Note that in a hybrid Android app, the webview cannot open PDF files, so you should enable this option if the app includes links to that file type. Info: With iOS, this feature supports multiple file types. With Android, it currently supports PDF files only. If you want your hybrid Android app to open different files types in other apps, please contact Customer Support. |
For more information on hybrid apps, see Hybrid Apps (Delivering a Web App as a Native App).
Web App
In the Web URL field, enter a URL (up to 1024 characters) for the web application. Be sure to enter the complete URL, including the scheme/protocol name (for example: http, ftp, roambi). If the URL changes, you can edit the app at a later time to modify this field.
You can also use this URL to launch a URL scheme for another app on the device.
Apple App Store
In the Apple App URL field, enter the URL (up to 1024 characters) that points to an application in the Apple App Store. Note that after you enter the URL and press Return or click outside the URL field, the Name, Version Number, Version Notes, Author, Short Description, and Long Description fields are automatically populated using values associated with the App Store app. Digital.ai App Management also attaches the app icon and screenshots that display for the app in the Apple App Store.
Google Play
In the Google Play URL field, enter the URL (up to 1024 characters) that points to an application in Google Play. Note that after you enter the URL and press Return or click outside the URL field, Digital.ai App Management automatically populates the Name, Version Number, Version Notes, Author, Short Description, and Long Description fields using values associated with the Google Play app. Digital.ai App Management also attaches the app icon and screenshots that display for the app in the Google Play store. With Google Play apps, you can also change the language code at the end of the URL to import translated text.
Microsoft Store
In the Microsoft Store URL field, enter the URL (up to 1024 characters) that points to an application in the Microsoft Store.
iOS Config File
Click the Choose iOS Config File button and browse to select the configuration file built with Apple Configurator. If you don't already have it, you can download Apple Configurator from the Mac App Store.
- (Optional for Android Apps and Hybrid Android Apps) Select the **Add shortcut to Home screen when the user installs the app **option if you want a shortcut for the app to automatically be added to the device's Home screen after the app is installed.
If this option is enabled for the App Catalog, the shortcut is created after the user installs the catalog and opens it for the first time. If the catalog was installed before you selected the option, the shortcut is created after the user Force Stops the catalog and re-opens it, or installs an update of the catalog.
If this option is enabled for any other Android apps installed from the App Catalog, the shortcut is created after the user installs each app. If an app was installed before you selected the option, the shortcut is created if the user deletes the app and reinstalls it, or installs an update of the app.
-
(Optional) Under Allow application to run on, specify the device form factor(s) on which the app can run. By default, an app is marked to run on any devices that have the appropriate capabilities. You can override this setting and choose one or both of the Phones and Tablets options. For more information on these options, see Override Device Form Factor below.
-
Complete fields and select options as described in the following table.
| Name | Enter the name of the application as it will appear in the App Catalog. If you are adding a native app, this field defaults to the value in the application's binary file. Click here for details on where EASE extracts the name from iOS and Android application files... | |
| To determine the name of an iOS application... | To determine the name of an Android application... | |
Digital.ai App Management looks at these three values in the info.plist, and uses the first one found: - CFBundleDisplayName, -CFBundleName, -CFBundleIdentifier | Digital.ai App Management uses the application label (android:label="@string/app_name") defined in the the AndroidManifest.xml file. app_name is defined in the strings.xml. Example: application android:name=".AppCatalogApplication" android:layout_width="fill_parent" android:layout_height="fill_parent" android:allowBackup="true" android:icon="@drawable/ic_launcher" android:label="@string/app_name" | |
| Version Number | Enter the application version. The version should be listed as numeric digits separated by decimals. For example: 1.1 or 1.1.2. If you are adding a native app, this field defaults to the value in the application file. | |
| Version Notes | Enter notes associated with the version (up to 1500 characters). | |
| Author | Enter the author of the application. This can be a company name, department, person, or any other identifier. | |
| Enabled | Select this check box to make the application available to users who are members of groups to which the app is assigned. When the app is enabled, those users with have access to the app in the App Catalog. To assign the app to groups, select groups in the Groups section (step 7 below). You can modify those assignments later by editing the app. You can also assign apps to groups when you add or edit a group. You may wish to disable the app if you plan to inspect it or apply policies to it before making it available to users. This check box is selected by default. Info: If you are adding a hybrid app, this check box cannot be enabled. Because adding a hybrid app creates a new native application, you need to sign it with valid signing credentials before you can enable it. When signing with Digital.ai App Management, you can choose to automatically enable the app after it is signed, or you can edit the app at a later time to enable it. You can enable a disabled app at any time using the Edit Application function. For more information on the behavior of a disabled app, and for instructions on enabling/disabling an app after it has already been added, see Disable or Enable an Application. | |
| Direct Install Appears when adding a native app. | Select this check box to enable the application for direct install. When an application is enabled for direct install, a download URL displays on the app details page. You can send this URL to enable a user to download and install the latest version of the application without having to authenticate with Digital.ai App Management and without needing to have an App Catalog installed on the device. When users install an app via direct download, they are not notified when the app is updated in Digital.ai App Management. For more information on using the Direct Install feature, see Delivering Applications via a Direct Install URL. | |
| Mandatory for All Assigned Groups Appears only when adding an iOS or Android app. | Select this check box to mark the app as mandatory for users who are members of all the groups to which the app is assigned. If you want to make the app mandatory for certain groups only—not all assigned groups—do not select this option. Instead, select the Mandatory option next to the desired groups in the Groups section. See step 7 below for instructions. If an app is mandatory, users are required to install it before they can use the App Catalog. When a user the the App Catalog, the following message box displays prompting the user to download all mandatory applications. 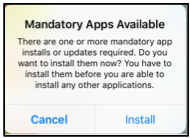 If a user's device does not meet the app's minimum OS requirement, the app will not be treated as mandatory. | |
| Icon Image | (For Hybrid Apps, Web Apps, Microsoft Store Apps, and iOS Config Files) When specifying a URL or providing an iOS Config File, click the Choose Icon button and browse to select an icon to display for the app. This image must be in PNG format and should be 114 x 114 pixels for optimal performance. After you select an icon, it is displayed on the page so that you can confirm it is the image you want. This image will be used when the app is displayed in the App Catalog and on the Applications page in the Admin Portal. (For Native Apps, Apple App Store apps, and Google Play apps) Digital.ai App Management uses the icon that is bundled with the application file. If you wish, you can upload a different icon for native apps. The icon you choose will be displayed in the App Catalog and on the Applications page, but the icon bundled with the application file will still be used to display the app on the Home screen of the user's mobile device once the app is installed. | |
| Short Description | Enter a brief description (up to 100 characters) to quickly identify the application. This description displays in the list of applications on the Applications page in the Admin Portal. | |
| Long Description | Enter the description (up to 10,000 characters) that displays on the details page when the user selects an application in the App Catalog. |
-
In the Groups field, follow these steps to assign the app to user groups. You can modify the group assignments now or you can edit the app later. You can also assign an application to a group when you are adding or editing the group.
a. Select the user groups that should have access to the application. When the application is Enabled, members of the selected groups will be able to access the application in App Catalog. If a user is not in a selected group, the user will not see the app in the App Catalog. By default the All Users group; be sure to clear that box if want to limit which groups have access to the app. When you add an app, you do not have to assign it to any groups; you can do that later by editing the app or when adding or adding a particular group. For more information on groups, see Managing Groups.
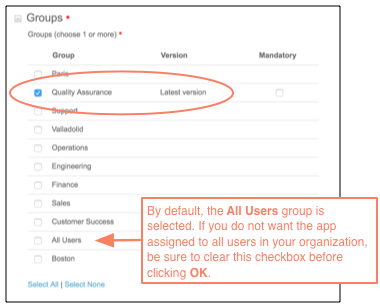
By default, the latest version of the application is assigned to the group. This means that if the app is edited in Digital.ai App Management at a later time to upload a new version of the app, users in the group will automatically have access to that latest version in the App Catalog (no previous versions). Assigning a version other than the latest version can be done while adding and editing groups only; it cannot be done while editing an application. For more information, see Add a Group and Edit a Group.
b. (Optional) To make the application mandatory for a group, select the checkbox in the Mandatory column. Note that you can mark an app as mandatory for specific groups only if the Mandatory for All Assigned Groups is not selected (see step 6 above). If there is a check in the Mandatory column for all selected groups and you want to make the app mandatory for only some of those groups (or none of them), scroll up to clear the Mandatory for all Assigned Groups checkbox.
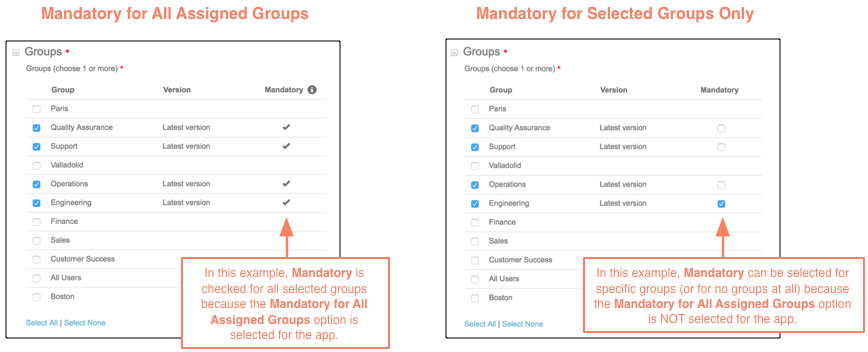
-
In the Categories field, select one or more categories to which the application will belong. (Ctrl+Click to select multiple categories from the list.) For more information on categories, see Managing Categories.
-
(Optional) In the Screen Shots field, follow these steps in both the Phone and Tablet sections to upload up to five screen shot images:
a. Click the Add Image button. b. Click the Choose File button and browse to select the screen shot image. These files can be in either PNG or JPEG format. Each image must be unique and have a unique file name. c. When the upload is complete, click OK. d. Add up to four more images.
-
(Optional) In the **Media Files **field, follow these steps to upload media files that will be available with the app:
a. Click the Add Media File button to display the Upload Media File dialog box. b. In the Description field, enter a description for the file. c. Click Choose File and browse to select the file. For a list of suggested media file types, See Media File Types. d. When the upload is complete, click OK.
-
(Optional) In the Sort Order field, enter a value in the gray box to change the order in which the app is listed in the App Catalog and on the Applications page in the Admin Portal. The default value is 1000, which sorts the app alphabetically. Apps with lower values are sorted at the top of the list.
-
(Optional) If the Custom Metadata section displays, enter data and select options to associate custom metadata with your application. This section displays only if the Custom Metadata feature is enabled for your organization, and the fields that display will depend on the custom metadata template defined for your organization. For more information on this feature, see Application Custom Metadata.
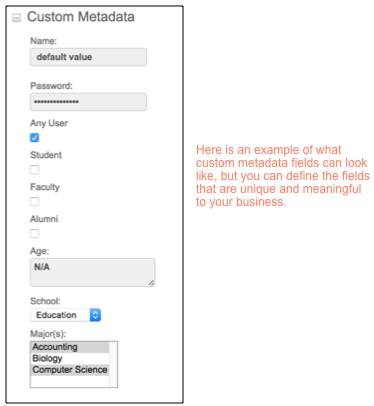
-
(Optional) Under Reviews, select or clear the check box to enable/disable the Reviews feature for the application. When the Reviews feature is enabled for an application, your App Catalog users have the option to Like/Dislike (rate) the app, review the app, and browse reviews written by other catalog users. When the Reviews feature is disabled for an application, the Like/Dislike buttons are hidden and the Reviews tab is unavailable.
infoWhether the Reviews option is checked by default depends on how the Application Reviews setting is configured on the Settings page. Regardless of that setting, you can always choose to enable/disable Reviews when adding or editing a specific app. For more information on the default setting, see Manage Application Settings.
-
Click OK to add the application.
-
(Hybrid Apps) When you add a hybrid app, Digital.ai App Management creates a new native iOS or Android app. Both iOS and Android apps need to be digitally signed before they can be distributed to your mobile users, therefore you need to sign the app after you add it. For instructions, see About Signing.
Override Device Form Factor
When you are adding a native app or an Apple App Store app, after you upload the app file or provide the URL, Digital.ai App Management detects the supported form factor(s) and lists this information under the Application Type list in the Detected Form Factor field.
When you are adding a web app, hybrid app, Google Play app, or iOS Config File, Digital.ai App Management is not able to detect the supported form factors.
By default, apps are marked to run on any devices that have the appropriate capabilities. As long as a user has group access to the app, Digital.ai App Management lists the app in the App Catalog when the user is logged in from a device that supports one of the detected form factors. If Digital.ai App Management was not able to detect form factors for the app, it lists the app in the App Catalog on both phone and tablet devices.
You can use the Allow application to run on field to override the default setting to specify that an app run on Phones only, on Tablets only, or on both Phones and Tablets. This is useful, for example, when an application is technically able to run on multiple form factors, but is optimized for a certain screen size. With the default setting (Any devices that have the appropriate capabilities), a user would be able to run the web app from a browser on any form factor.
The form factors you select override any built-in settings for the app. For example, if an app is built to run on phones only but you select both Phones and Tablets, the App Catalog will list the app on both form factors and users will be able to attempt to install it on a form factor for which it was not designed.
Note that you can modify the form factor settings at a later time by editing the the application. For instructions, see Edit or Update an Application.
Viewing the Supported Form Factor After Adding the App
After an app is added to Digital.ai App Management, at any time you can check to see which form factors it is set to support:
- On the Applications page, form factor is listed in the Form Factor column.
- The Form Factor column does not appear by default; use the Show/hide columns menu to display it if it is hidden.
- On the app's Details page, form factor is listed directly under the name of the app.