The Mappings List Page
On the sidebar, click the List Mappings icon.
Here's the Mappings List page.
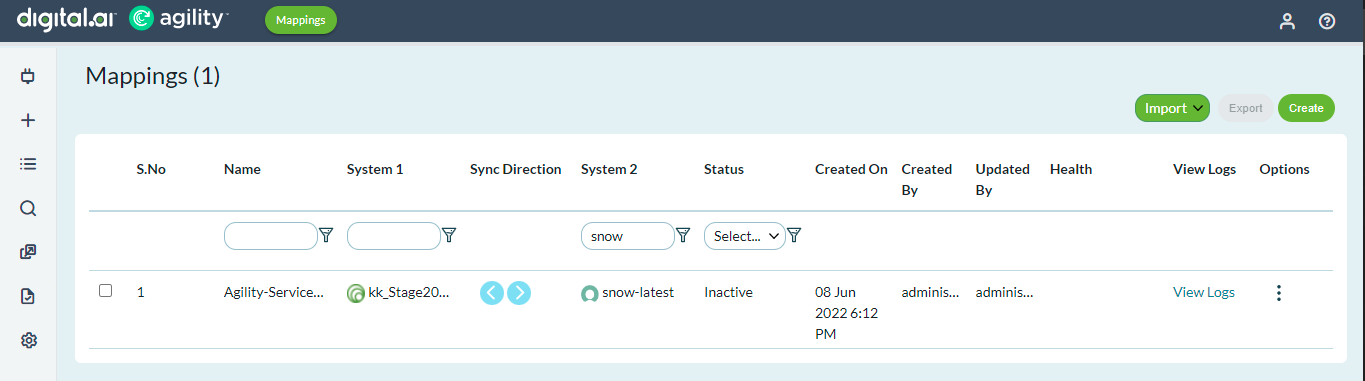
The Mappings List page lists all the mappings available with the following information.
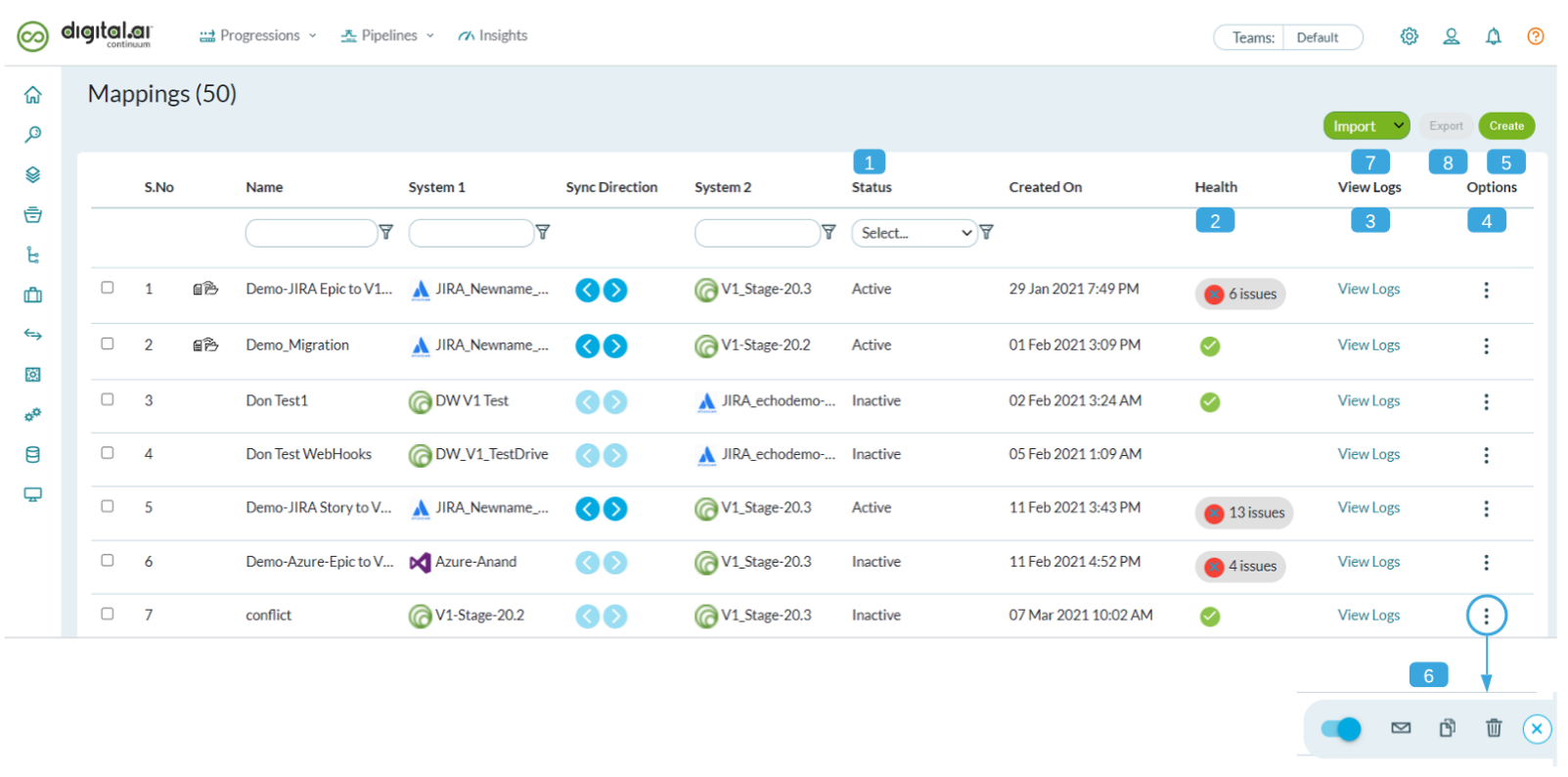
Status (1)
- Shows a mapping's current status (Active or Inactive).
Health (2)
- Sync events can—at times—fail due to certain issues—for example, network outage.
- The Health column shows whether a mapping has any sync issues.
- A tick mark means the sync was successful with no errors whatsoever.
- In case of any sync issues, no further sync can happen until you resolve the issues.
- The Health column shows the number of issues with a mapping.
- Clicking the Health issues from the Mapping List page shows the Logs page with the list of all failed sync events.
- Once you have fixed the issues, you can click the Resync icon to attempt syncing the failed event manually.
- The Resync Count column shows the number of manual retry attempts you have made so far.
Here's an example of the Logs page of a failed event.
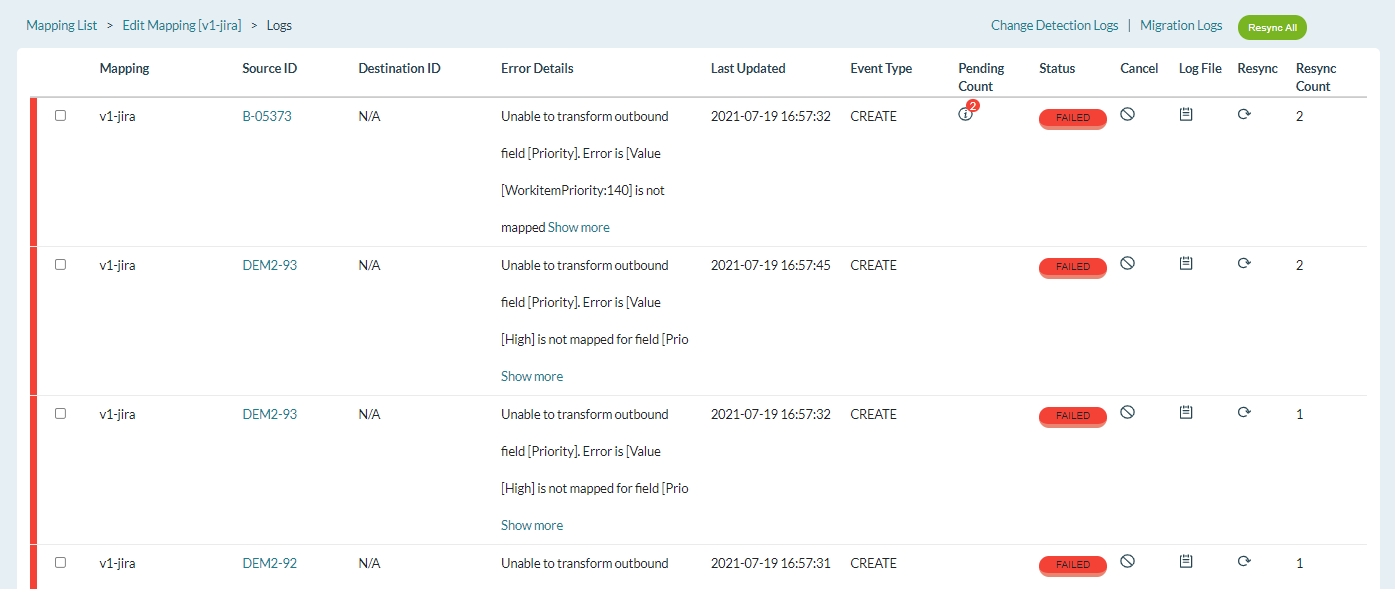
- Click the View Log icon to view the webhook log for the event.
- Once you have fixed the issues, you can click the Retry icon to attempt syncing the failed event manually.
- The Retry Count column shows the number of manual retry attempts you have made so far.
View Logs (3)
Click View Logs link to view the complete logs for all the sync events between the tools you mapped.
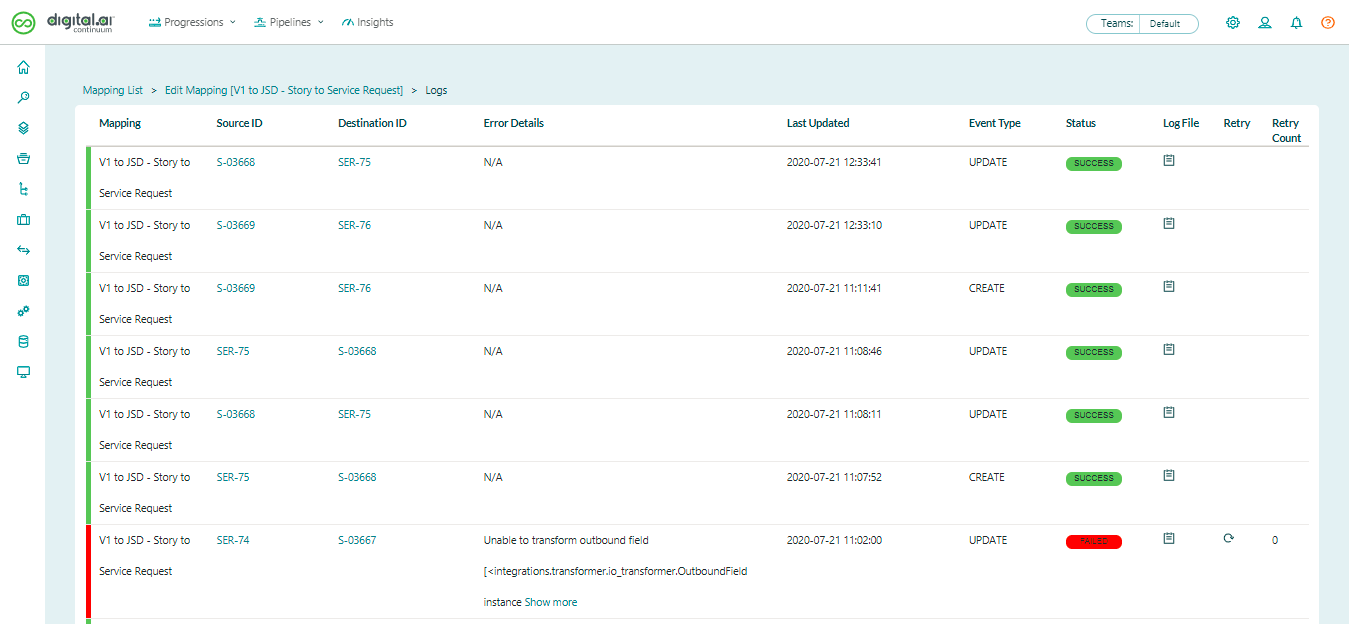
As you can see, the Logs page has information such as the event type (CREATE/UPDATE), error details (if any), source and destination IDs, and the status of the event (Success, Processing or Failed). As discussed earlier, you can also view the webhook log for any event and retry sync manually from the Logs page.
Options (4) and (6)
The Options menu lets you:
- Activate or inactivate a mapping—Click the Activate/Inactivate toggle icon to activate and inactivate the mapping respectively.
- Clone a mapping—Click the Clone Mapping icon. A confirmation message appears. Click Ok to clone the mapping.
- Delete a mapping—Click the delete icon.
- Configure Sync Failure Notifications—Click the email icon to set up the email subject prefix for emails generated in case of sync failures. You can also add up to ten comma-separated email IDs for sending failure notifications.
To enable Email Notifications, you must have configured the SMTP Server for Agility Connect and enabled it.
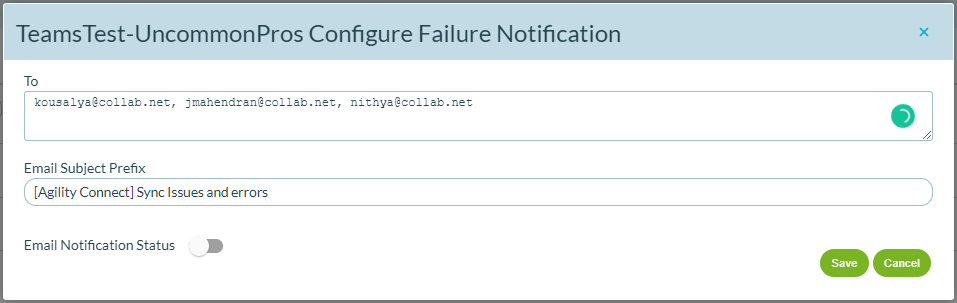
Create Mapping (5)
The Create Mapping button to create new mappings, which is discussed next.
Import Mapping (7)
See Migrate your ALM Connect Data to Agility Connect.