Plugin Manager
You can manage your Digital.ai Release plugins directly from the Digital.ai Release user interface. The plugin manager displays the list of installed plugins and their current version. With the plugin manager you can upload a new plugin or a new version of an installed plugin directly from the user interface.
To use the plugin manager, from the top navigation bar, click Settings > Manage plugins.
To view a list of all the installed plugins in Digital.ai Release, from the left navigation pane, click Installed plugins.
The Plugins tab is accessible only to the Admin user.
View and Install an Official Digital.ai Release Plugin
To view and install the official Digital.ai Release plugins, do the following steps:
- From the top navigation bar, select Settings > Manage plugins.
- Use the search box to search a plugin you wish to install.
- Click Install now on the respective plugin that you would like to install. At that point (while install is in process) if you wish to abort the installation process, you can click on Cancel installation.
- If there is a newer version of an already installed plugin available, the button will turn state and show Upgrade to x.x.x.
- You must restart Digital.ai Release to finish the plugin installation process.
- Plugins which are shown on the Browse tab of the plugin manager are the official Digital.ai plugins. Ensure there is network connectivity in order to see all the official Digital.ai Release plugins on the Browse tab.
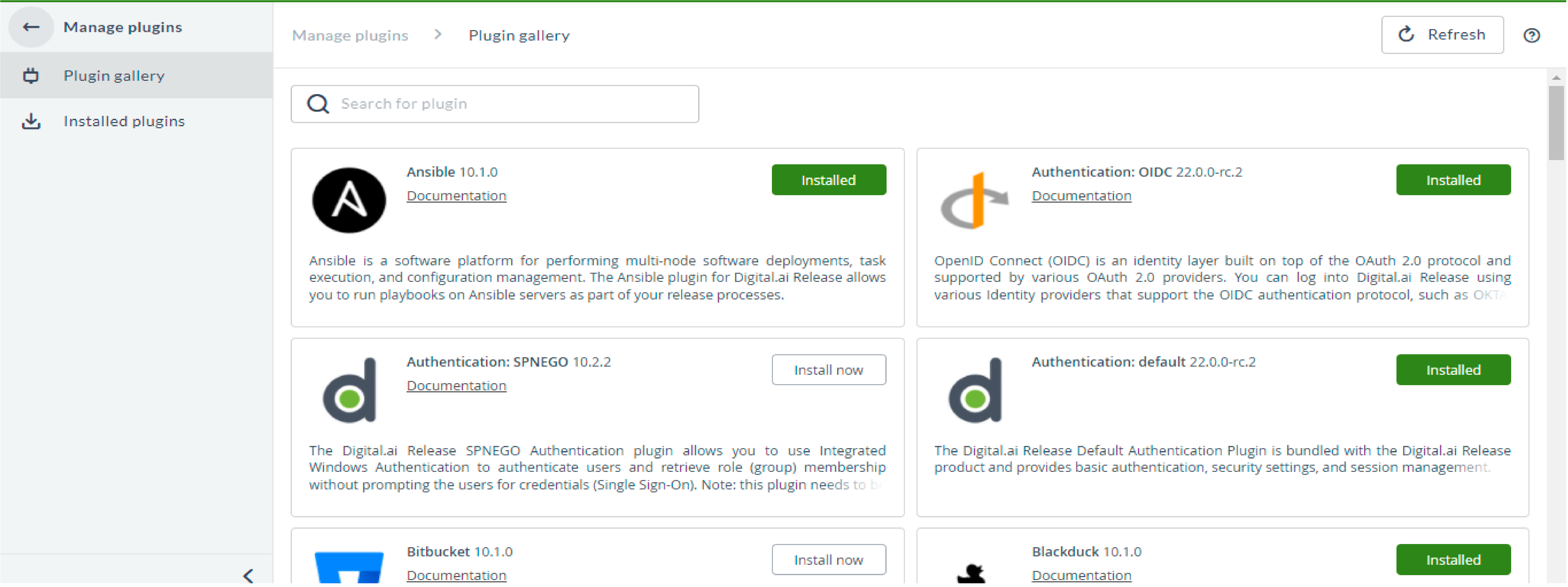
Upload a New Plugin
To upload a new plugin or a new version of an existing plugin, do the following steps:
- On the navigation bar, click the Settings icon, and then click Manage plugins.
- Click the Installed plugins tab.
- Click Upload and then select and upload the plugin file from your local machine. Note: It is possible to upload only 3rd party plugins. There are certain rules with installation of same plugins of different versions. Refer Plugin Synchronization for more information.
- You can also upload a 3rd party plugin using Plugin Manager CLI.
After you upload a plugin, you must restart your Digital.ai Release instance.
Install Container Plugin Without Restart
A new version of an already existing container plugin can now be installed in a ZIP format without a server restart.
Note: The new version of the container plugin can have any new additional properties added. However, if the new version deletes any of the properties from the existing version, an error message is thrown.
You must restart the server for JAR-type plugin uploads.
Manage Bundled Plugins and Error Handling
Starting with version 25.3, the plugin manager UI provides enhanced support for managing bundled plugins
- Bundled plugins are now visible in the Installed section inside Manage Plugins in Digital.ai Release.
- Bundled Plugins can be upgraded directly from the UI if a new version is available.
- Bundled plugins can be deleted via the UI or reinstalled using the Plugin Manager CLI.
Bundled plugins are automatically placed in the xlr_official folder and are tracked in the plugin metadata JSON file. This ensures that all core plugins are always visible and manageable from the UI.
When using the Plugin Manager UI without a network connection or access to plugin metadata, the uploaded plugin is treated as a local plugin and placed in the _local_ folder. By default, all plugins installed via Plugin Manager UI are placed in the _local_ folder. The system uses plugin metadata to identify whether a plugin is official or custom. To add plugins as official in such cases, customers can use the Plugins Manager CLI with the official parameter.
Error Handling
- File type validation: Only
.jaror.zipplugin files are supported for upload. Attempting to upload files with any other extension will result in an error message in the UI. - JDK compatibility: If you attempt to install a plugin that is not compatible with the server's JDK version the installation will fail with a compatibility error. Refer to Update Custom Plugins for JDK 21 Upgrade for more information.
If plugin metadata cannot be fetched due to network issues, plugins uploaded via the UI will be treated as local and placed in the _local_ folder. To install a plugin as official, customers must use the Plugin Manager CLI with the official argument, provided network access or metadata is available.
For more advanced plugin management, see Plugin Manager CLI.
Test that Plugins are Installed Correctly
In Release there are two types of plugins: a plugin that is visible through the UI, and a plugin that is a background process with no UI. The following procedures describe how to test if a plugin is installed correctly.
If you find that a plugin is not installed correctly, remove and reinstall the plugin. If, after reinstalling, the plugin is not installed correctly, contact Digital.ai Support.
Verify that a Plugin with a UI is Installed Correctly
- In the top navigation bar, click Settings > Manage Plugins.
- From the left navigation pane, click Installed plugins.
- Verify that the plugin is installed by browsing the list of installed plugins.
- From the left navigation pane, click the Back button next the Users and Permissions group.
- Under the Reports group, click Dashboards.
- Verify that the plugin has a tile and a default description.
- In the top navigation bar, click Settings > Users and permissions, and then click Task access.
- Verify that plugin related types are listed.
Verify that a Plugin with no UI is Installed Correctly
- In the left navigation bar, click Connections under the Configuration group.
- Find the plugin that you want to test and click
.
- Fill out the required fields.
- Click Test.
Remove a Plugin
- Plugins may add new types to Release. Removing a plugin may prevent Release from reading your existing data due to missing types.
- Do not delete the
xlr-officialfolder. The Digital.ai Supported plugins are downloaded to this folder from the plugin manager.
-
Shut down the Release server.
Operating system Shortcut Microsoft Windows Ctrl + c Unix-based systems Ctrl + c -
You can delete Digital.ai Release plugins with the plugin manager command-line interface (CLI) from the database or filesystem. Refer Plugin Manager CLI for more information.
-
Start the Release server: Open a command prompt or terminal, point to the
XL_RELEASE_SERVER_HOME/bindirectory, and execute the appropriate command:Operating system Command Microsoft Windows run.cmdUnix-based systems run.sh
Configure Proxy for Plugin Manager
If the Digital.ai Release server uses a proxy to connect to the internet, the plugin manager cannot install a plugin from the GUI. The plugin manager must access the https://plugins.xebialabs.com/nexus/ URL to fetch the plugins.
To configure the proxy settings for the plugin manager, add the below configuration to the conf/xl-release.conf file:
xl {
database {
}
reporting {
}
features.plugins.servers.xebialabs-plugins.proxy {
host = "proxy.example.com"
port = 8888
credentials{
username = "user"
password = "password"
}
}
}
Plugin Manager CLI
Limited plugin management is available through command-line interface integrated into the server. Refer Plugin Manager CLI for more information.
Plugin Storage
Plugins are stored in the database and users should be handling them only by using the GUI and CLI.
WARNING: All manual file operations (copying, renaming, moving, removing, etc.) inside the plugins folder is strictly not allowed
For more information, see Plugin synchronization
Wrapper File Changes
From Digital.ai Release version 10.2.0 and later classpath entries for plugins have been removed from xlr-wrapper-linux.conf and xlr-wrapper-windows.conf.
Important: While upgrading to Digital.ai Release 10.2.0 and later, if you have custom entries in the wrapper files please pay attention to not include any folders that contain plugins and plugin hotfixes.
Hotfix Folder Structure Changes
From Digital.ai Release version 10.2.0 and later hotfix folder structure has changed. Core hotfixes need to be placed in hotfix/lib folder and plugin hotfixes go into hotfix/plugins.