Configure Custom Dashboards
You can create custom dashboards with the most relevant data for your team and share them with others in your organization. Custom dashboards give you the flexibility to focus on a small dataset or a specific topic such as security.
You can also create and add custom tiles to your dashboard.
- You need the Create dashboard permission to create custom dashboards. For more information, see Grant the Create dashboard permission section on this page.
- You need the Editor role to modify dashboards, but you cannot create one. Similarly, you need the Viewer role to view a dashboard, but you cannot modify or create one. These roles are set by the dashboard owner when configuring a dashboard, see Create a dashboard section on this page.
To navigate to custom dashboards, in the left pane of the Release Home page, click Reports. If you don't have any dashboards configured, you will see the following screen. You can start creating your first custom dashboard from here.
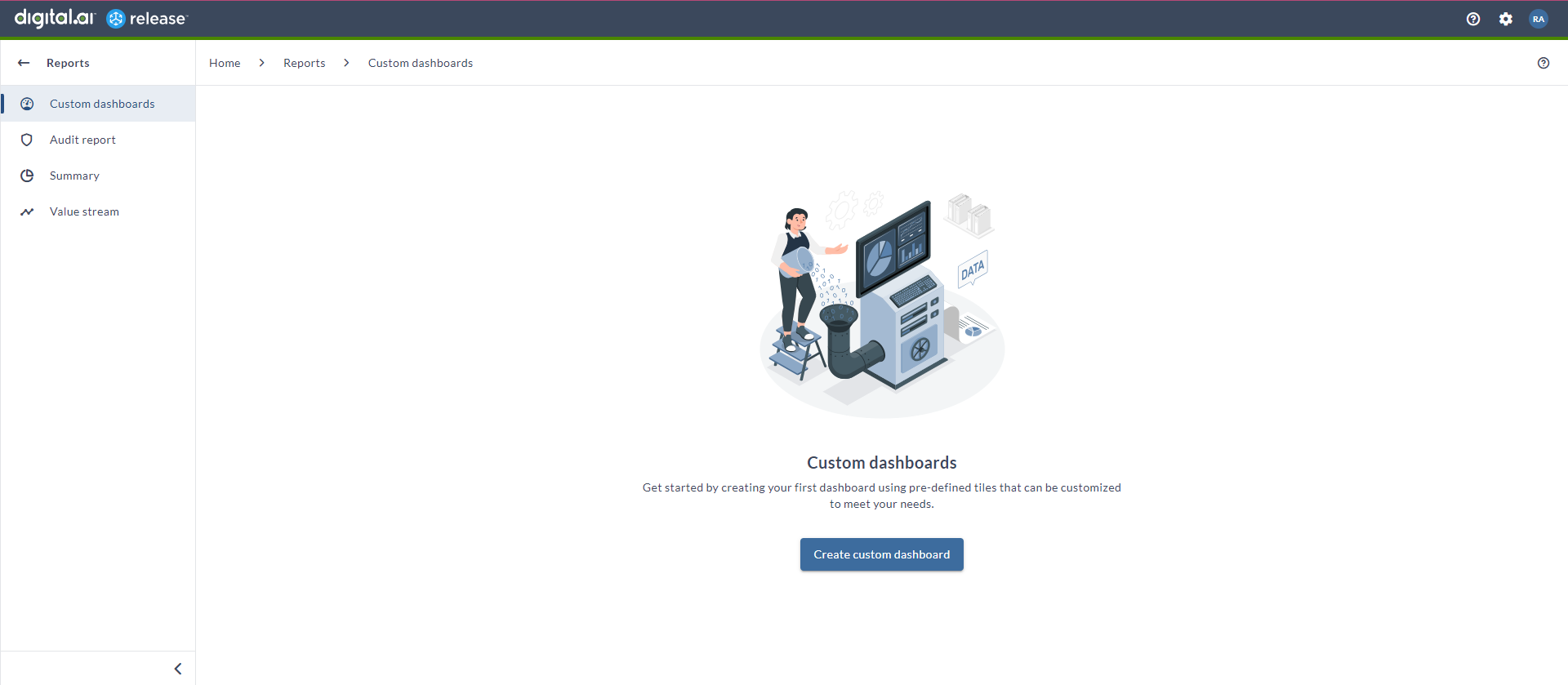
Grant the Create Dashboard Permission
- On the top-right corner of the screen, click Settings > Users and permissions.
- In the left navigation pane, under Users and permissions group, click Permissions.
- Under the Roles section, add the user or user group name beside the Create dashboards action.
For more information, see Permissions in Release.
Custom Dashboards
Follow the steps to create and manage custom dashboards.
Create Custom Dashboards
- In the left pane of the Release Home page, click Reports.
- In the Custom dashboards page, click Create Custom dashboard.
- Depending on the type of dashboard you want to create, hover over the required template, and click Select:
- Blank template: A template without pre-configured tiles.
- Deployments template: A template with pre-configured deployment tiles.
- Release statistics template: A template with pre-configured release tiles.
Deployment and Release statistics templates are only available in Release 8.5 and later.
- In the Name field, add a unique name for the dashboard.
- In the Description field, add a short description for the dashboard.
- In the Columns drop-down list, select the number of columns that will be used in the dashboard grid.
Note: You can select a maximum of 8 columns.
- The Auto refresh toggle can be enabled or disabled. If enabled, specify the refresh interval in minutes. Auto refresh functionality will refresh the whole dashboard periodically, clearing the cache.
- In the Dashboard owner field, define which user or user group owns the dashboard.
A dashboard owner has modify and delete permissions. A dashboard can be assigned to only one owner.
- In the Viewers field, define which users or user roles can view the dashboard.
- In the Editors field, define which users or user roles can edit the dashboard.
- Click Create to create a custom dashboard.
After you create the custom dashboards, they are listed as follows.

Delete Custom Dashboards
Only the Dashboard owner or a user with the Create dashboards permission can delete a dashboard.
- In the Custom dashboards page, click the ellipsis menu on the dashboards that you want to delete.
- Click Delete. The Delete dashboard pop-up appears.
- Click Delete dashboard to delete the dashboard. A success notification appears on the top-right corner of the screen.
Duplicate Custom Dashboards
Only the Dashboard owner or a user with the Create dashboards permission can duplicate a dashboard.
- In the Custom dashboards page, click the ellipsis menu on the dashboards that you want to duplicate.
- Click Duplicate. The Duplicate dashboard pop-up appears.
- The Dashboard name field displays the dashboard name appended with the text "(copy)". You can also modify this name.
- Click Duplicate dashboard to duplicate the dashboard and display it in the list of custom dashboards. A success notification appears on the top-right corner of the screen.
Edit Custom Dashboards
- In the Custom dashboards page, click the link that displays the name of the dashboard.
- On the top-right of the screen, click Configure dashboard.
- Click Edit properties.
- Edit the dashboard properties.
- Click Save.
Add Tiles to Dashboards
- In the Custom dashboards page, click the link that displays the name of the dashboard.
- On the top-right of the screen, click Configure dashboard.
- Click Add tiles.
- Choose a tile and click Add.
Configure Tiles
- In the Custom dashboards page, click the link that displays the name of the dashboard.
- On the top-right of the screen, click Configure dashboard.
- Hover over a tile.
- Click
.
- Edit the tile properties.
- Click Save.
Add Filter to Tiles
Filters can be applied to certain tiles that are referred to as reporting tiles.
- Parent folder: Filter release data based on a specific parent folder name.
- Source template: Filter release data based on specific source template names.
- Release/Workflow tags: Filter release data based on specific release tags.
- In the Custom dashboards page, click the link that displays the name of the dashboard.
- On the top-right of the screen, click Configure dashboard.
- Hover over a tile.
- Click
.
- Edit the tile properties.
- To display only particular period data in the tile, use the Time period drop-down and select the required option:
- Last 7 days
- Last 30 days
- Last 3 months
- Last 6 months
- Last year
- Range.
- Click + Add filter.
- To filter data based on specific parent folder names:
- Click Select filter and select Parent folder.
- In the blank field under matches, enter parent folder names.
This filter returns data from a direct parent only. If you want to return data that is from more than one parent folder, add all folder names.
- To filter data based on specific source template names:
- Click Select filter and select Source template.
- In the blank field under matches, enter source template names.
- To filter data based on specific release/workflow tags:
- Click Select filter and select Release/Workflow tags.
Two logical operators are available on the release tags filter:- Select contains all to return release data that has all of the specified tags. If data items do not have all of the specified tags no data will be returned.
Or - Click contains any to return release data that has any of the mentioned tags.
- In the blank field under the logical operator, enter tag names.
- Select contains all to return release data that has all of the specified tags. If data items do not have all of the specified tags no data will be returned.
- Click Select filter and select Release/Workflow tags.
- Click Save.
Move Tiles
- In the Custom dashboards page, click the link that displays the name of the dashboard.
- On the top-right of the screen, click Configure dashboard.
- Hover over a tile and click
.
- Drag the tile to a new location on the grid.
Delete Tiles
- In the Custom dashboards page, click the link that displays the name of the dashboard.
- On the top-right of the screen, click Configure dashboard.
- Hover over a tile and click
.
Resize Tile and Customize Dashboard Layout
Tiles can span multiple columns and roles. This makes it easier to view metrics on large data sets.
To resize a title or customize the layout:
- Hover over the left, right, or bottom edge of any tile. A two sided arrow will appear.
- Click and drag the tile until it covers the desired area.