Register a Tracked Item
This topic describes how to add one or more tracked items to a delivery. If you want to track a new feature as part of your end to end delivery of a release, you can add the feature as a tracked item in the delivery.
Add a tracked item through a Register tracked item task
Using a Register tracked items task, you can register multiple items to a delivery.
To create a Register tracked items task:
- Go to Releases and click a release to open it.
- In a phase, click Add task.
- From the drop-down, select Delivery > Register tracked items.
- Enter a name for the task and click Add.
- Click on the created task to configure it.
- Select the delivery where you want to register the tracked items.
- Add one or more tracked items you want to register.
As of Release 10.0, Tracked items names are case insensitive.
You must set the Run automated tasks as user property on the release in order to execute delivery tasks.
You can view the tracked items in the selected delivery under Releases > Deliveries (or by clicking the link to delivery on the executed task.)
In the delivery flow view, you can see the tracked items displayed in the delivery stages, the current active task, and the connected releases.
Add a tracked item in a delivery
- Go to Deliveries.
- Click on the delivery or click Edit to open the delivery flow and edit the selected delivery.
- Click Add item.
- Specify a name for the item.
- Click Save.
The added item will be displayed in the stage in Waiting for activity state. You can manually skip the tracked item in a stage or de-scope it.
Add a tracked item in a pattern
- Go to a folder, and select Patterns.
- Select a pattern you wish to edit.
- Go to Tracked items view.
- Click Add tracked item.
- Specify a name for the item.
- Click Save.
Descoping a tracked item
- In your active delivery, right click the menu button to the right of a tracked item.
- Select Descope
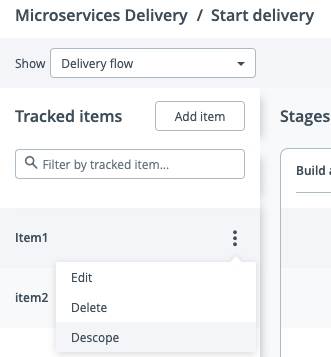
- Confirm the action. The tracked item will be removed from the delivery. For more information, see How to descope releases from a delivery.
Note: If an item is descoped from a delivery while doing a transition, the stages will complete successfully but the items will never become available in the stages following the transition. Users should create Wait for tracked items tasks in their release flow to plan for the events that could descope their features.