Lock Tasks
This topic covers the lock task feature in Release, where lock tasks are mandatory and must be executed before a release can proceed. If a lock task occurs during a release, it must be completed to allow the release to continue.
In highly regulated environments with strict compliance requirements, lock tasks ensure that standards are adhered to, and also that evidence, along with task details, are stored in activity logs. Lock tasks make continuous delivery and compliance possible in regulated environments.
In an environment that is not highly regulated, and steps are open to interpretation, lock tasks ensure that mandatory activities are executed. In this case, you can give teams the freedom to compose their own pipeline and adjust it to their situation.
Locked tasks can be:
-
Automated - a release will continue once a locked task has completed.
Or
-
Manual - for a release to continue, a user will need to sign-off in Release, or by remote approval.
Configuring lock tasks involves the following:
- Granting permission to a user or a team.
- Adding locks to tasks.
Audits
Lock tasks ensure your audit trail. If a team decides to skip certain activities, limited evidence is stored in activity logs. This can result in bad auditing results. By locking tasks you ensure that they are executed and also that evidence, along with task details, and signee information, is stored in the evidence database.
Grant lock permission to user or a team
Lock permission is role based and must be added to a user or team before they can lock or unlock tasks. We recommend that this role is given to users who create release pipelines, or specific compliance people.
Before adding lock tasks, specify, design, and test your complete pipeline. Adding locks before the pipeline is designed and tested will make the design process complex.
- From the navigation pane, click Folders under the Overview group.
- Select a folder.
- Click the Teams & Permissions tab.
- In the Folder permissions section, add the team name to Lock release task or Lock release template task or both.
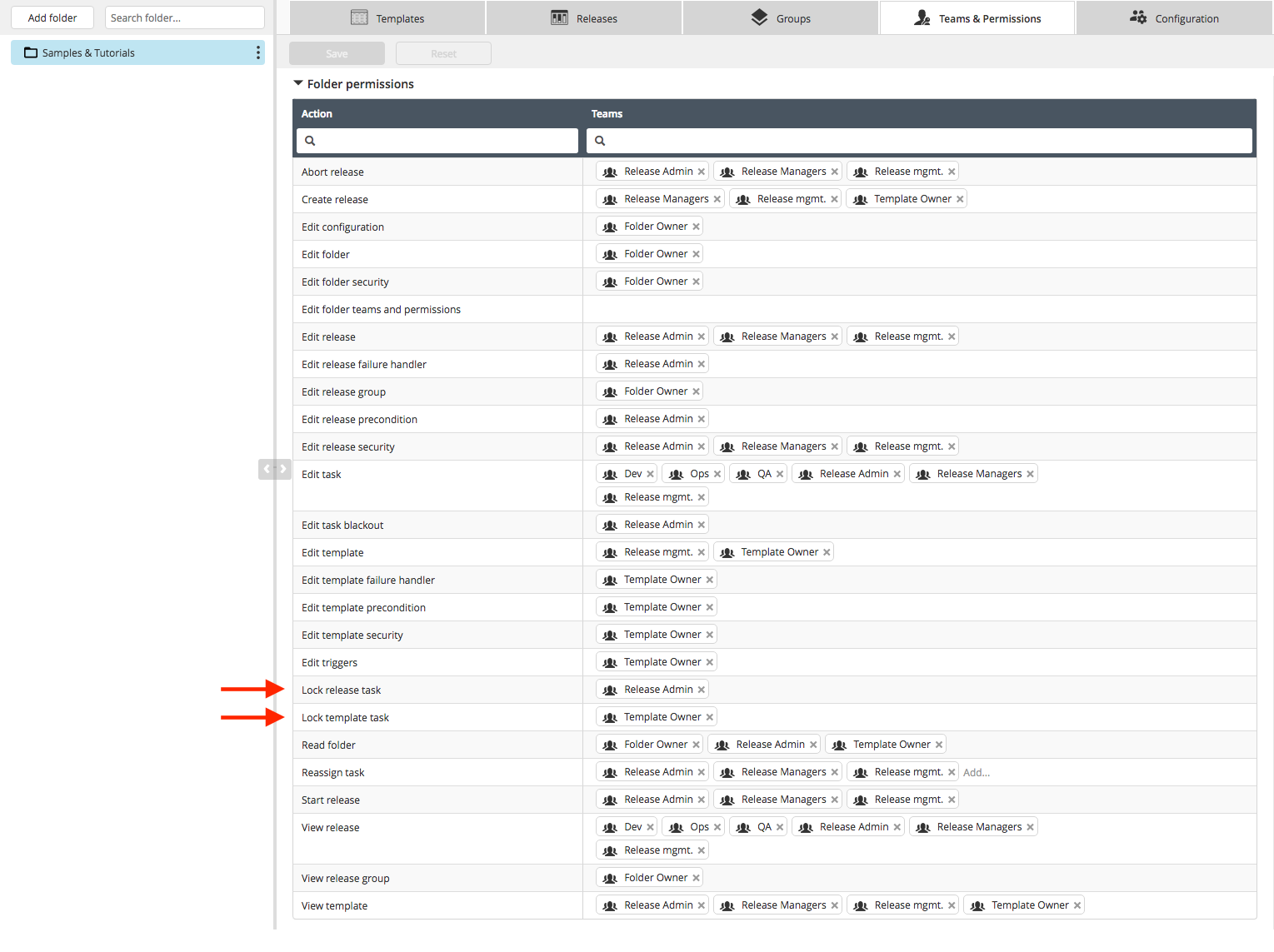
Lock task actions
Add or Remove a lock to task
To add a lock to the task:
-
From the navigation pane, click Releases under the Overview group.
-
From the list of releases, hover over a release you want to open, and then click the hyperlink to open the release.
-
Click Release flow from the left navigation bar.
-
Hover over a task or group, click
, and select Lock.
When a task is locked, a lock is displayed on the left side of the task and the task appears striped.
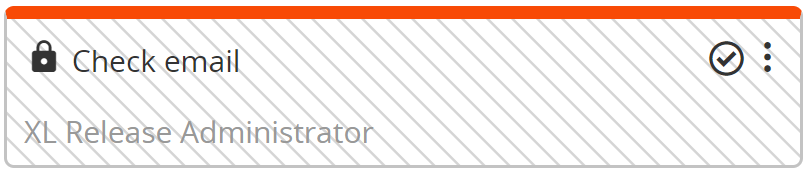
To remove the lock from a task:
- Click Release flow from the left navigation bar.
- Hover over a task or group, click
, and select Unlock.
Lock task specification
The following section defines what actions are available when a task is locked.
When a task is locked, the following actions are available:
- Assign a task to an owner, a team, or to me
- Assign and owner, to a team, or to a person
- Add or edit comments
- Add watchers
- Move - when moving a locked task inside a group or phase that is not locked
- Complete a task
- Retry a task
- Abort a task
- Fail a task
- Add attachments
- Toggle conditions
- Set the variable values that will be passed to the created release
When a task is locked, the following actions are not available:
- Edit title, description, start and end dates, and tags
- Edit something that is task specific (like scripts, remote servers, cc, bcc, etc.)
- Toggle postponed during blackout
- Remove attachments
- Remove watchers
- Edit preconditions
- Move - when moving a locked task inside a group or phase that is locked
- Move - when moving a locked task outside a group or phase that is locked
- Complete a task in advance
- Skip a task
- Duplicate a task
- Edit the subtasks from within a locked task grouping
- Add or remove the subtasks from within a locked task grouping
- Move a task from inside a locked task grouping
- Add or remove tasks from a parallel group
- Link or unlink a task
- Add or remove dependencies
- Add or remove conditions
- Edit input or output properties
- Edit title, template, risk profile, or release ID
- Edit the variable list