Configure OpenID Connect (OIDC) Authentication With Keycloak
This topic describes how to configure Keycloak to authenticate Release users and REST API calls (using the Bearer Token Authorization).
About Keycloak
Keycloak is an open source Identity and Access management solution. It is based on popular standards such as Security Assertion Markup Language (SAML) 2.0, OpenID Connect, and OAuth 2.0.
Installation
See the Keycloak documentation, for more information about the hardware requirements, distribution directory structure, and operation mode.
We use the docker-compose example from https://github.com/keycloak/keycloak-containers/blob/master/docker-compose-examples/keycloak-postgres-jdbc-ping.yml to setup keycloak.
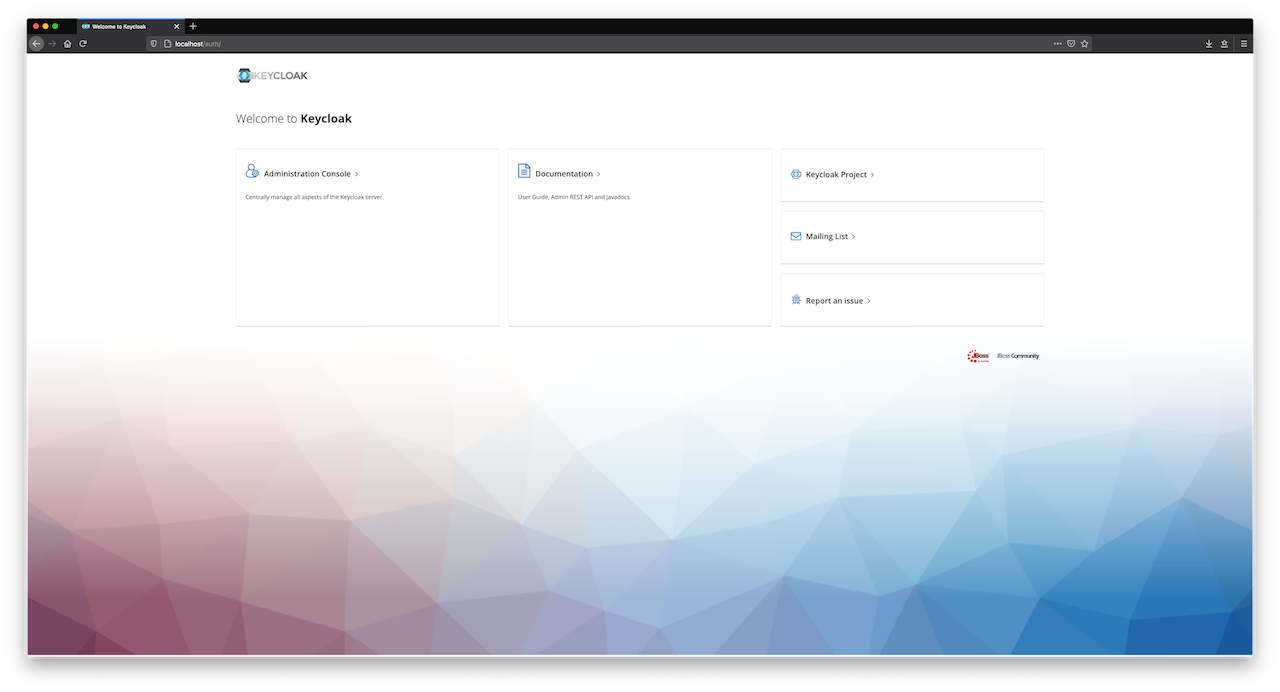
Set Up a Realm
First, we will create a new realm. On the top left, navigate to Master, open the dropdown menu, and click Add realm.
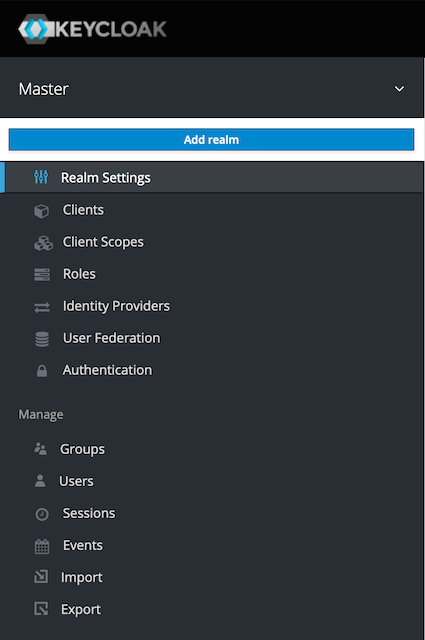
Add a new digitalai-platform realm as shown below.

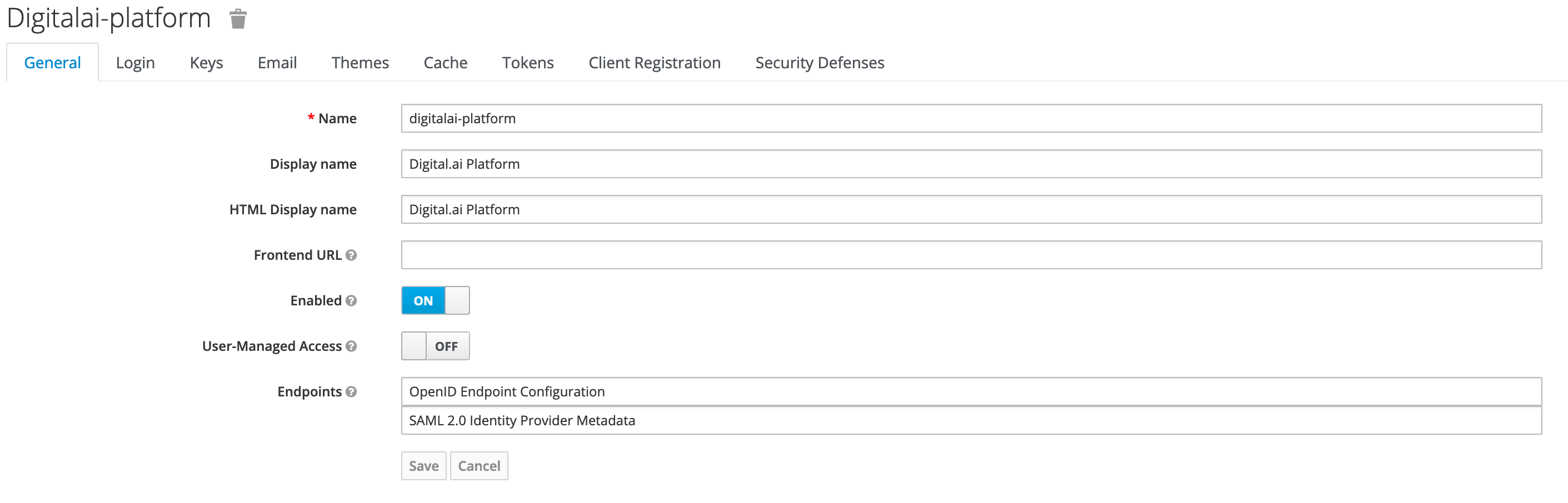
Add Roles
We will add different roles in Keycloak as shown below.
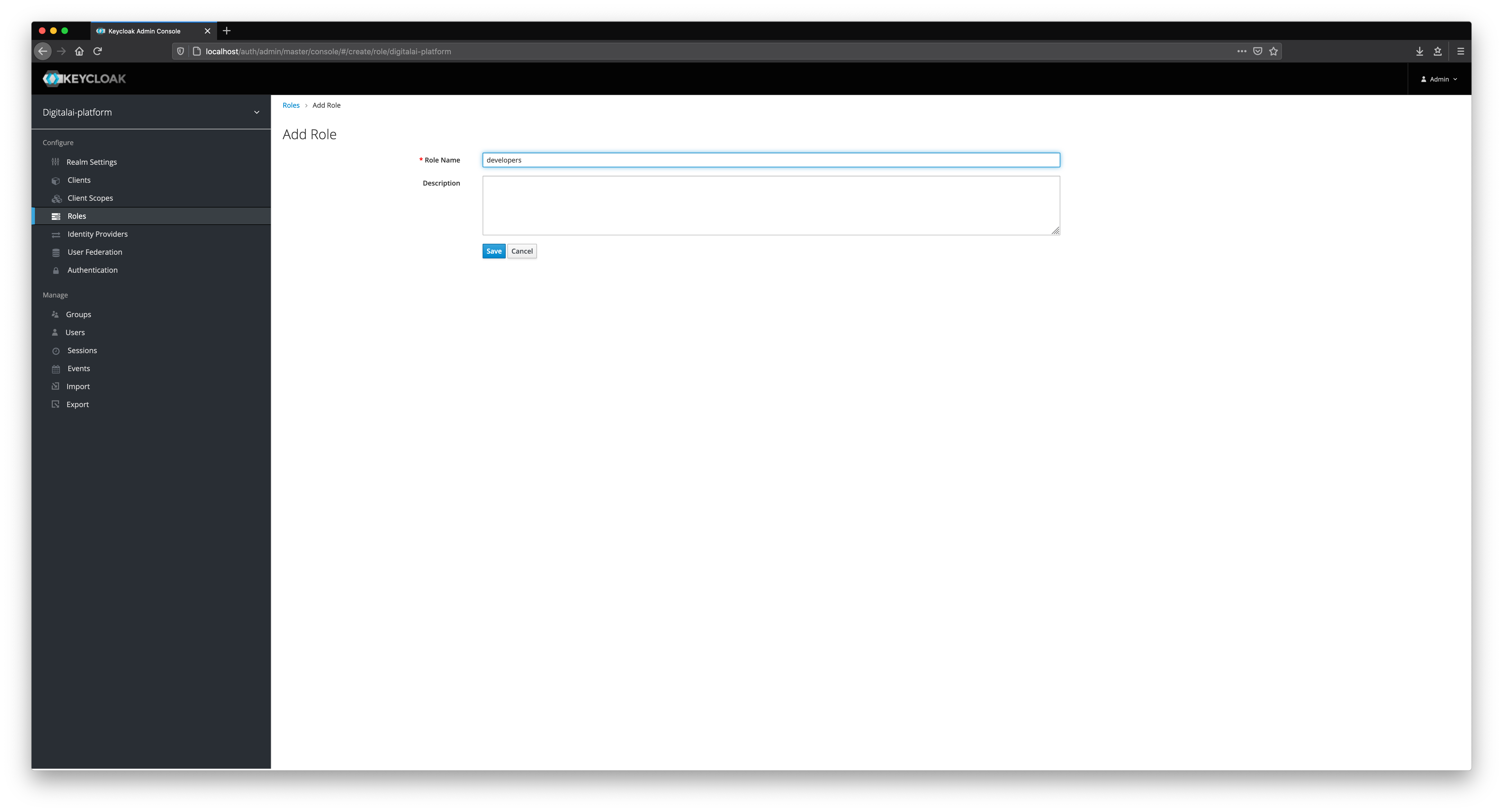

Add Users
We will now add new users in Keycloak. Fill in all fields, such as Username, Email, First Name, and Last Name.
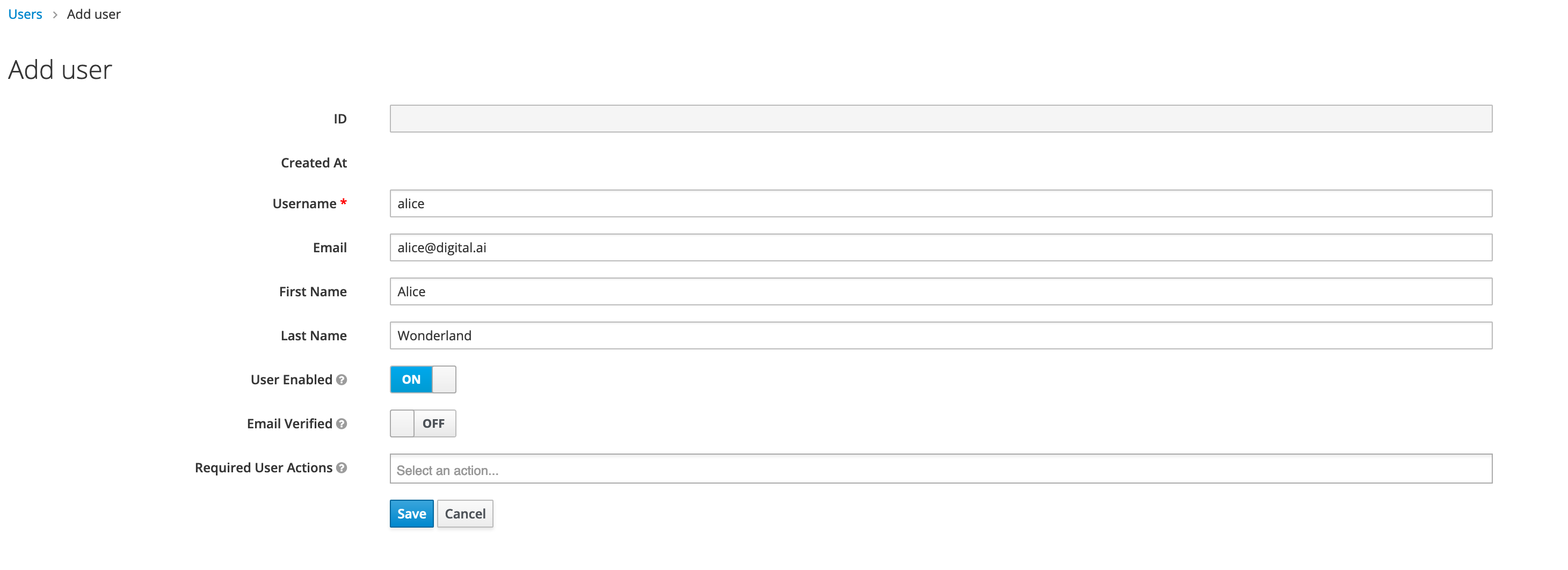
Select the appropriate role mappings for a user.
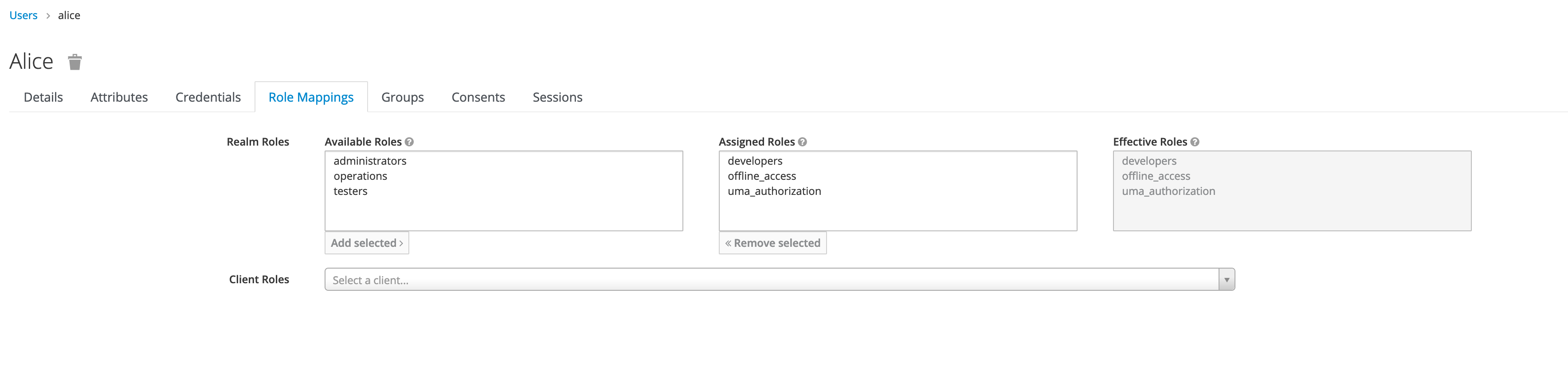

Create a Client
The next step is to create a client in our realm, as shown below.
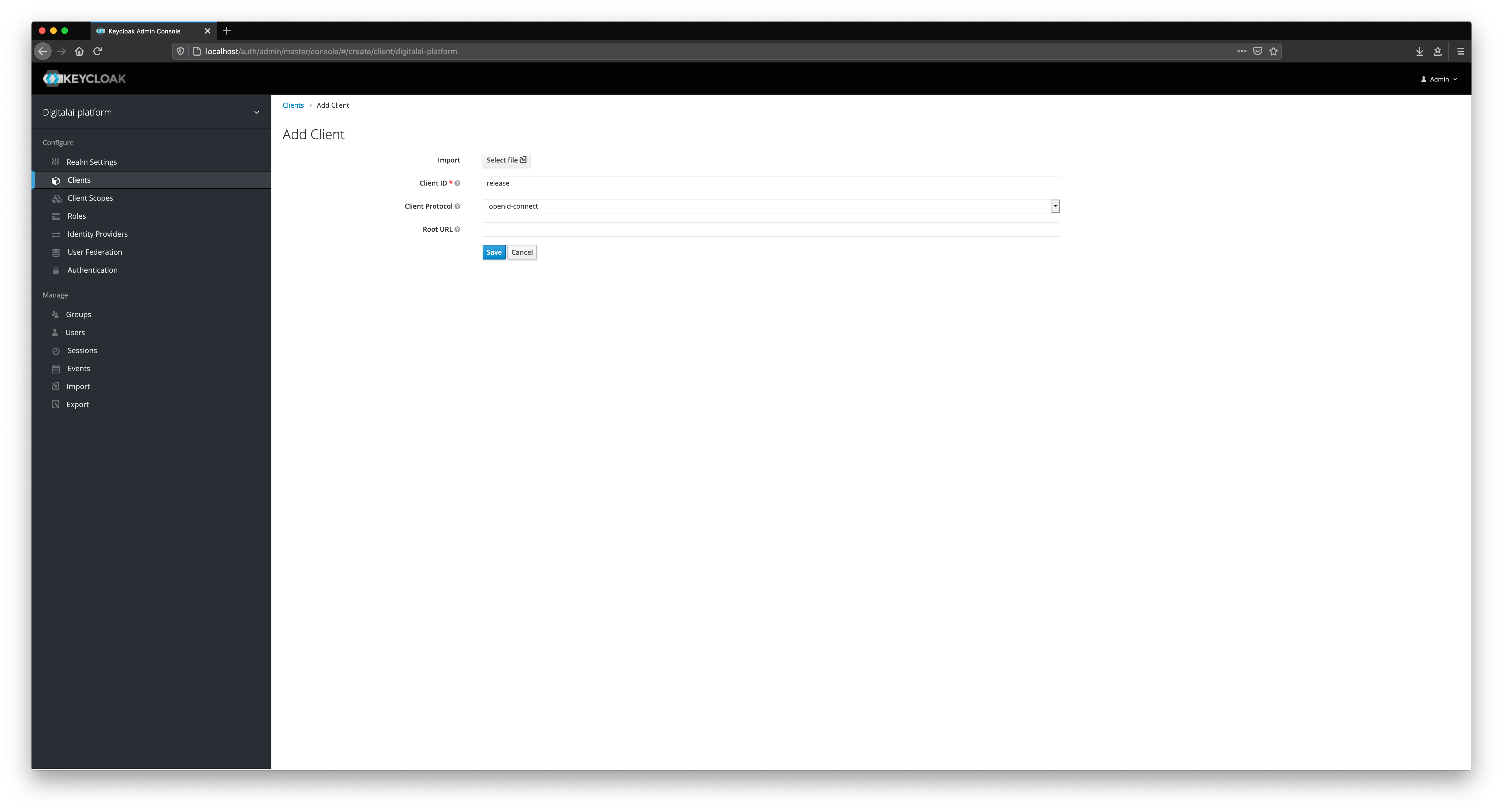
Fill in all of the mandatory fields in the client form. Pay attention to Direct Grant Flow and set its value to direct grant. Change the Access Type to confidential.
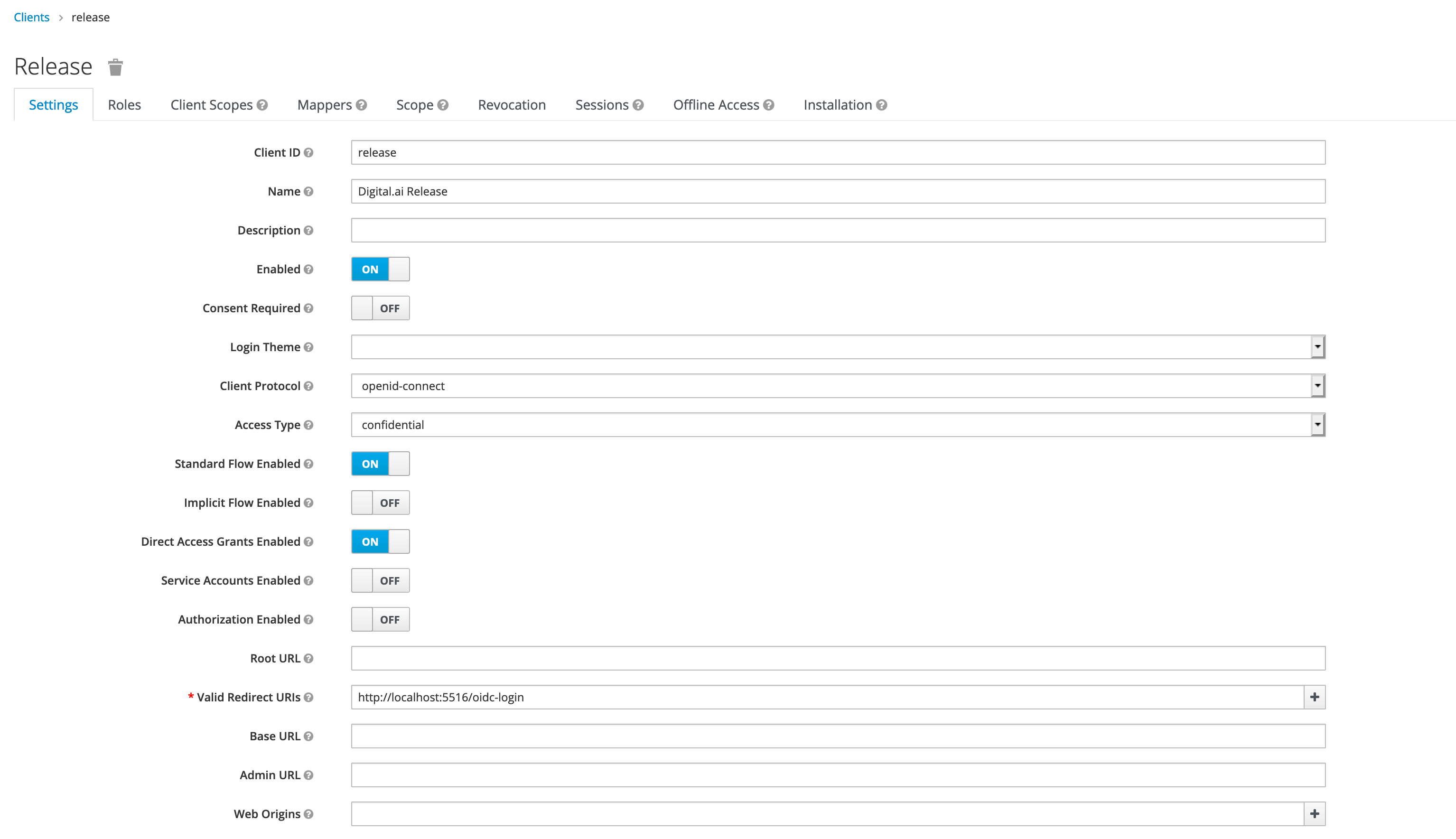
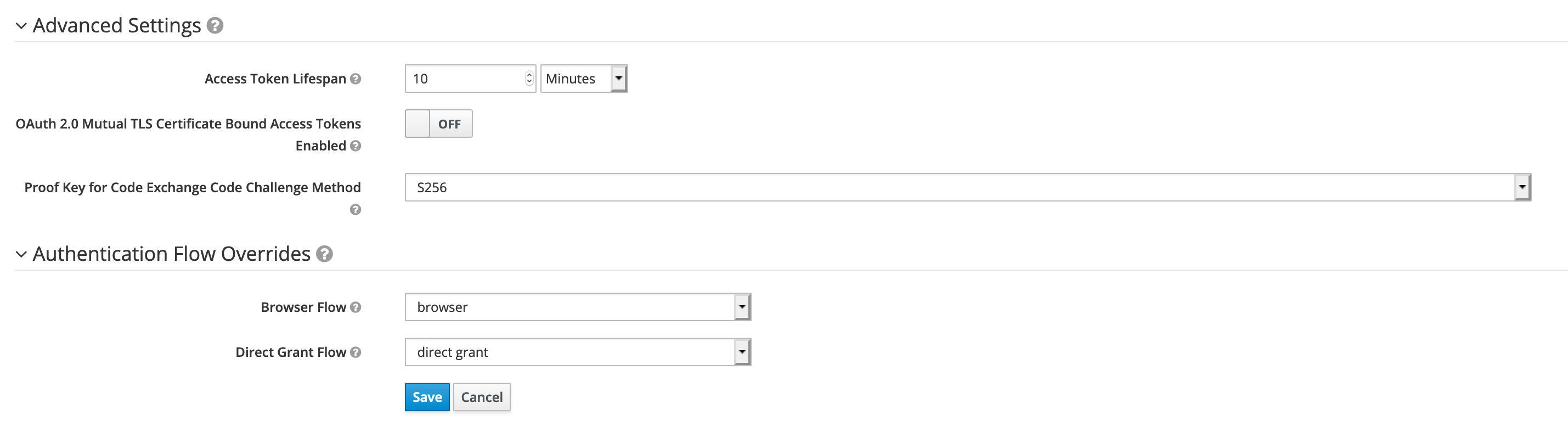
Select builtin mappers for newly created client.

Make sure that username and groups mappings are present in both the id token and the access token.
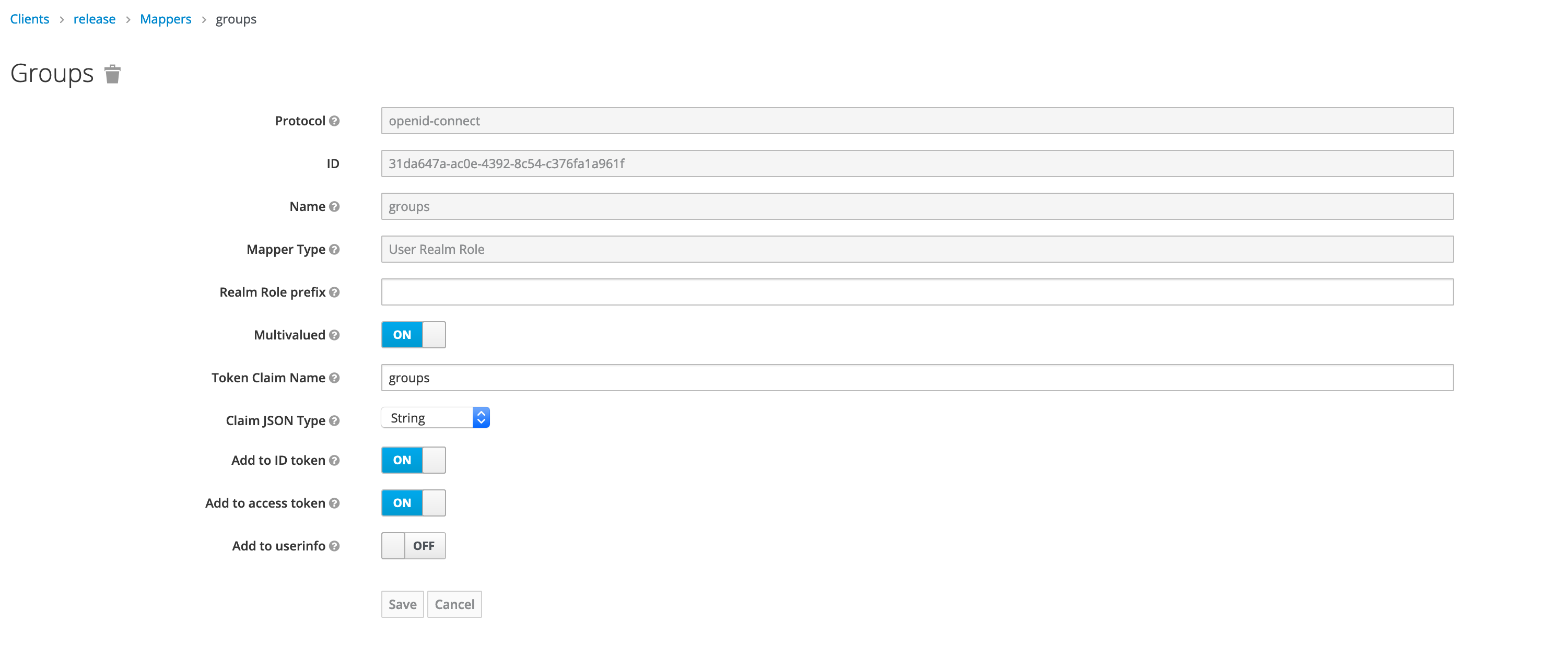
Add New Client Scope
Next, we have to create a new client scope for REST APIs, as shown below.

Add New Protocol Mapper
Add a new protocol mapper to add audience information in the access token, as shown below.
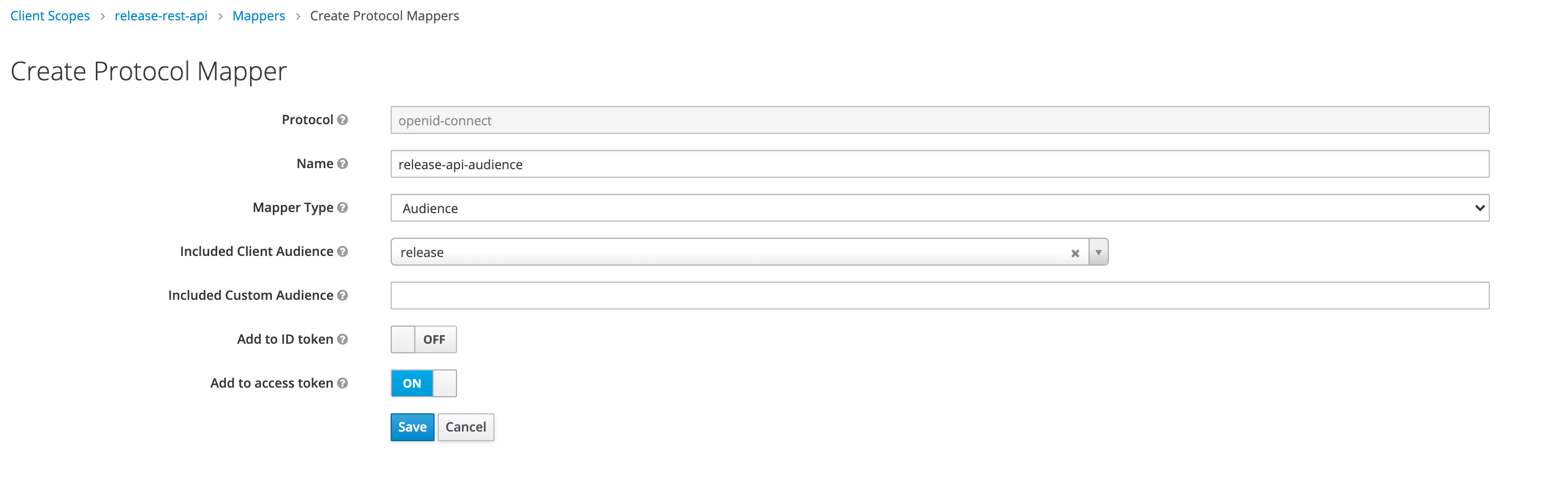
Set Default Client Scope
The final step is to add the client scope release-rest-api as the default for the release client, as shown below.

Set Up Client Credentials
You must set up the client authentication method and configure the credentials for the client. You must do this on the Credentials tab. Digital.ai Release supports the following authentication methods in Keycloak.
- Client ID and Secret
- Client Secret JWT
- Private Key JWT
For more information, see:
Generate the credentials and keep them handy for later use.
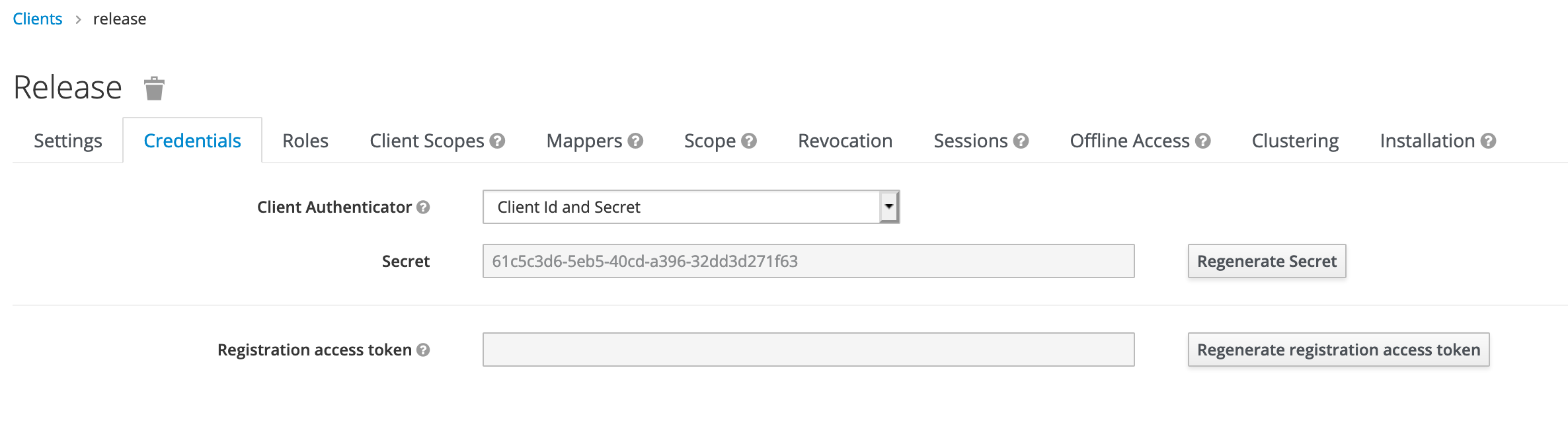
Set Up Digital.ai Release
Now let's configure OpenID Connect (OIDC) authentication for Release. Follow the instructions at Set Up the OpenID Connect (OIDC) Authentication for Release.
Here's an example OIDC configuration in the xl-release.conf file to authenticate using Client ID and Client Secret. See Set Up the OpenID Connect (OIDC) Authentication for Release to know more about other authentication methods such as Client Secret JWT and Private Key JWT.
xl {
security {
auth {
providers {
oidc {
clientId="release"
clientSecret="61c5c3d6-5eb5-40cd-a396-32dd3d271f63"
issuer="http://localhost/realms/digitalai-platform"
redirectUri="http://localhost:5516/oidc-login"
postLogoutRedirectUri="http://localhost:5516/oidc-login"
userNameClaim="preferred_username"
fullNameClaim="name"
emailClaim="email"
rolesClaim="groups"
externalIdClaim="sub"
scopes =["openid"]
}
}
}
}
}
Test your set up
Open your Release URL in the browser and you should be redirected to Keycloak login page. Enter credentials of any user created on keycloak.
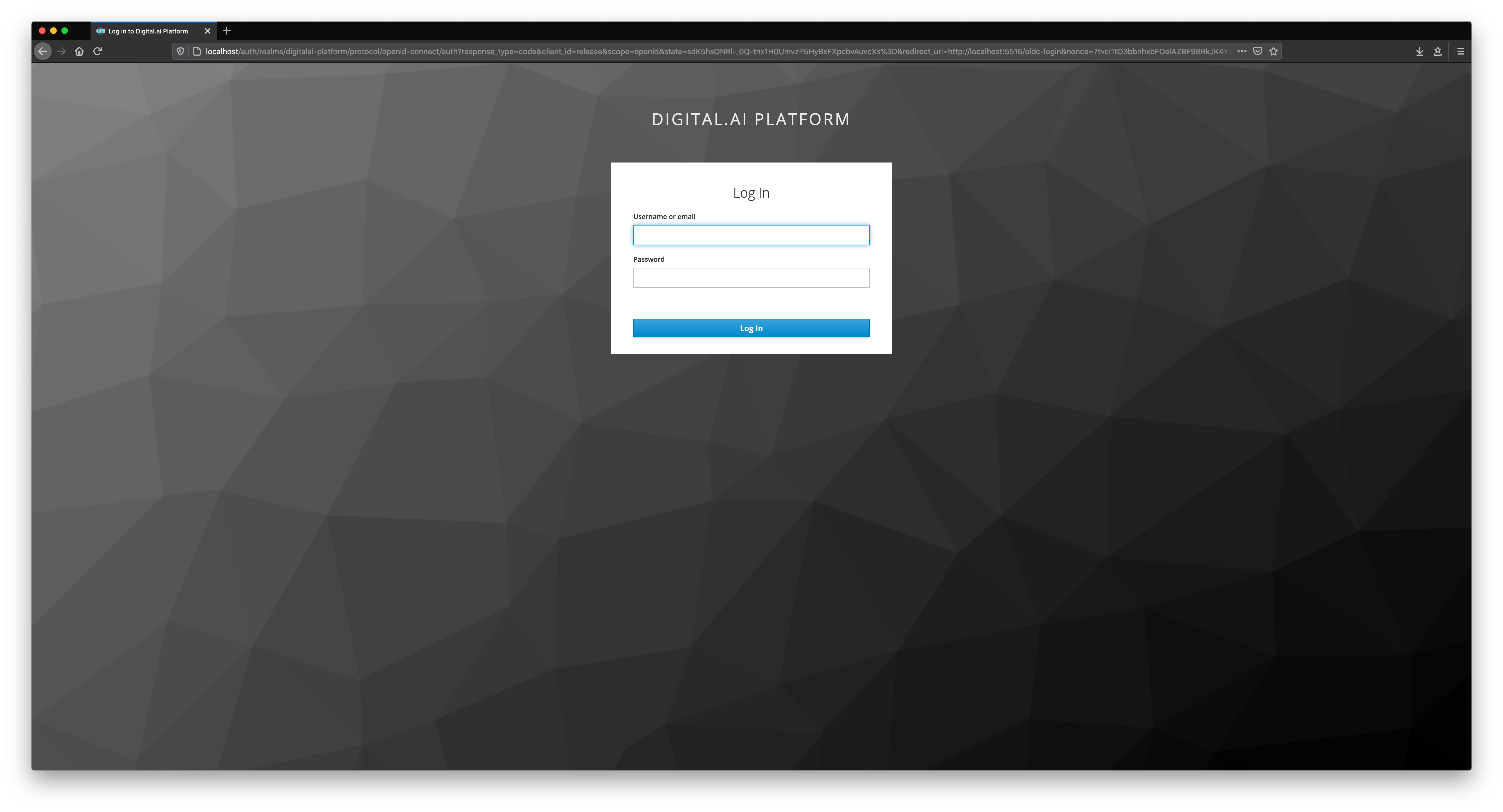
User profile will be created for the new user in release.
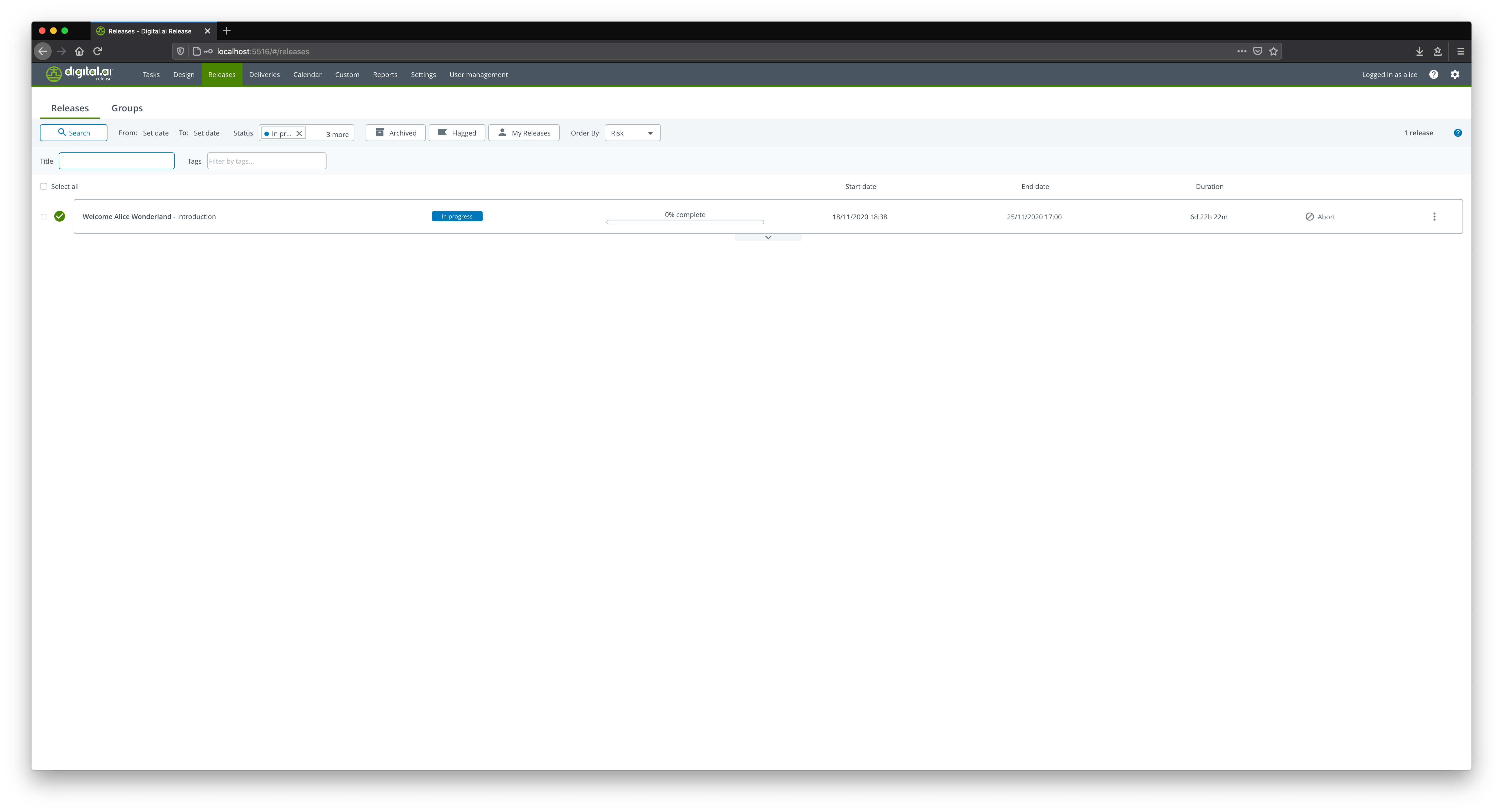
Test Public REST APIs
Generate an access token using the password grant type flow for your client. You can use the curl command, as shown below.
curl -L -X POST 'http://localhost/realms/digitalai-platform/protocol/openid-connect/token' \
-H 'Content-Type: application/x-www-form-urlencoded' \
--data-urlencode 'client_id=release' \
--data-urlencode 'grant_type=password' \
--data-urlencode 'client_secret=61c5c3d6-5eb5-40cd-a396-32dd3d271f63' \
--data-urlencode 'scope=release-rest-api' \
--data-urlencode 'username=alice' \
--data-urlencode 'password=alice'
Alternatively, we can use REST API tools like Postman, as shown below.
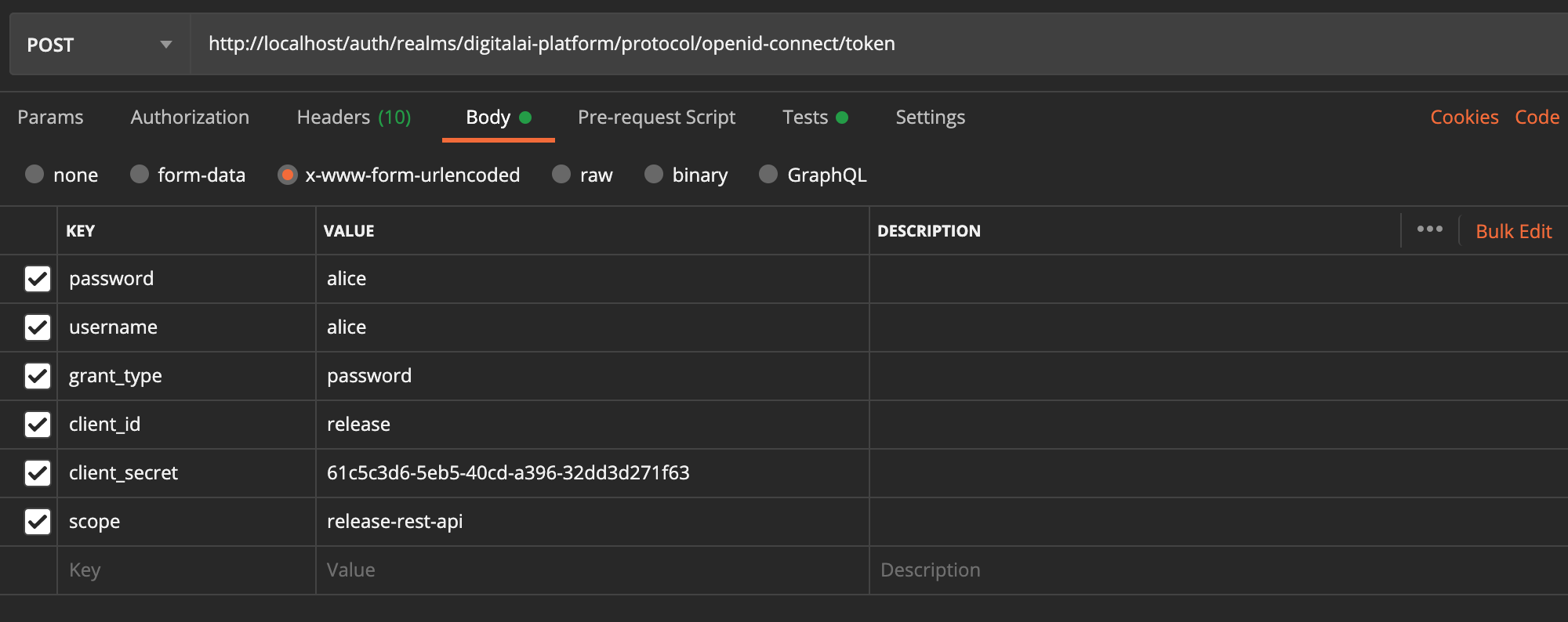
The response would be a valid JWT Token:
{
"access_token": "eyJhbGciOiJSUzI1NiIsInR5cCIgOiAiSldUI...Daw3OcJ2aPFzXY1cpHmH0W36TTfgfYGHgnDqB4w",
"expires_in": 600,
"refresh_expires_in": 1800,
"refresh_token": "eyJhbGciOiJIUzI1NiIsInR5cCIgOiAiSldU...YlO6MzdDRhx_J3WShGXesjOmhY",
"token_type": "bearer",
"not-before-policy": 0,
"session_state": "d2c14e42-9bc3-4416-9bea-02aa6adb770e",
"scope": "profile release-rest-api email"
}
We can now pass the access_token as a Bearer Token to authenticate the Release public REST APIs.
curl -L -X GET 'http://localhost:5516/api/v1/releases/' \
-H 'Authorization: Bearer eyJhbGciOiJSUzI1NiIsInR5cCIgOiAiSldUI...Daw3OcJ2aPFzXY1cpHmH0W36TTfgfYGHgnDqB4w'