SMTP Servers
In Release, you can configure an SMTP server to send notifications to users via email. This can be for events that occur during the execution of the release. To set up the SMTP server, you will need information such as the server's hostname, port, and login details. Once it's set up, Release can use the SMTP server to send emails to users as notifications.
Configure SMTP Server
Perform the following steps to configure an SMTP server:
In Release, the SMTP server configuration page is only visible to users who have the Admin global permission. This means that only users with administrator-level access can access and configure the SMTP server settings.
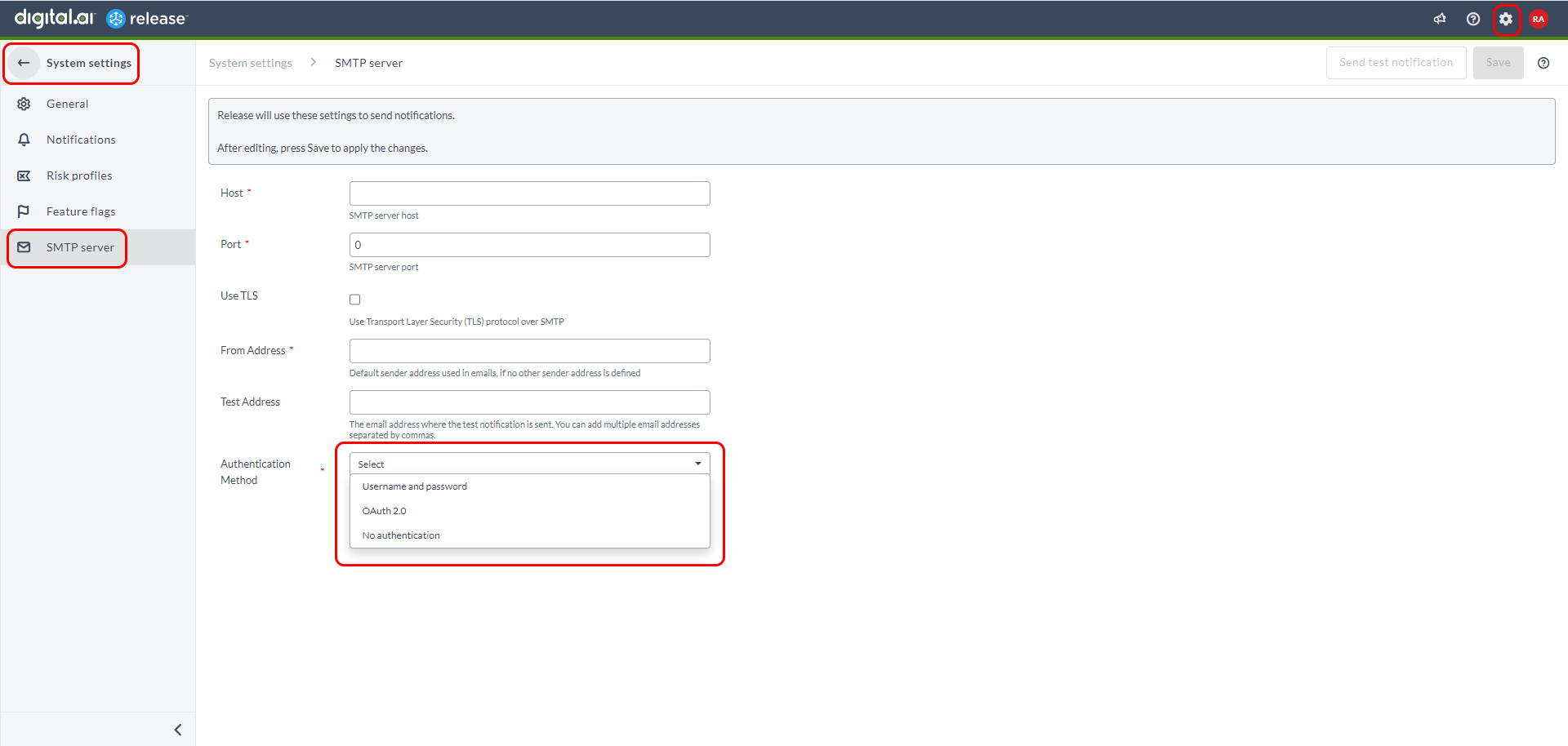
- Log in to Release.
- Click Settings > System settings > SMTP server. The SMTP server screen opens.
- In the Host field, enter the hostname of the email server.
- In the Port field, enter the port number of the server.
We recommend consulting your System Administrator when configuring the SMTP server as the settings may vary depending on your organization's specific needs. They will be able to provide you with the correct configuration values.
- You can use the TLS checkbox to secure the connection.
- In the From Address field, enter the sender's address that is used in the emails.
Some mail servers will ignore this setting, and set the authenticated user as the sender of the emails.
- In the Test Address field, enter the email address where you want the notification to be sent. You can add multiple email addresses by separating them with a comma.
- Select an Authentication Method from the drop-down list to access the server.
- Username and Password
- OAuth2.0
- No authentication
Username and Password
If you're using the Username and Password authentication method, in the Username and Password fields, specify the login username and password of the SMTP server.
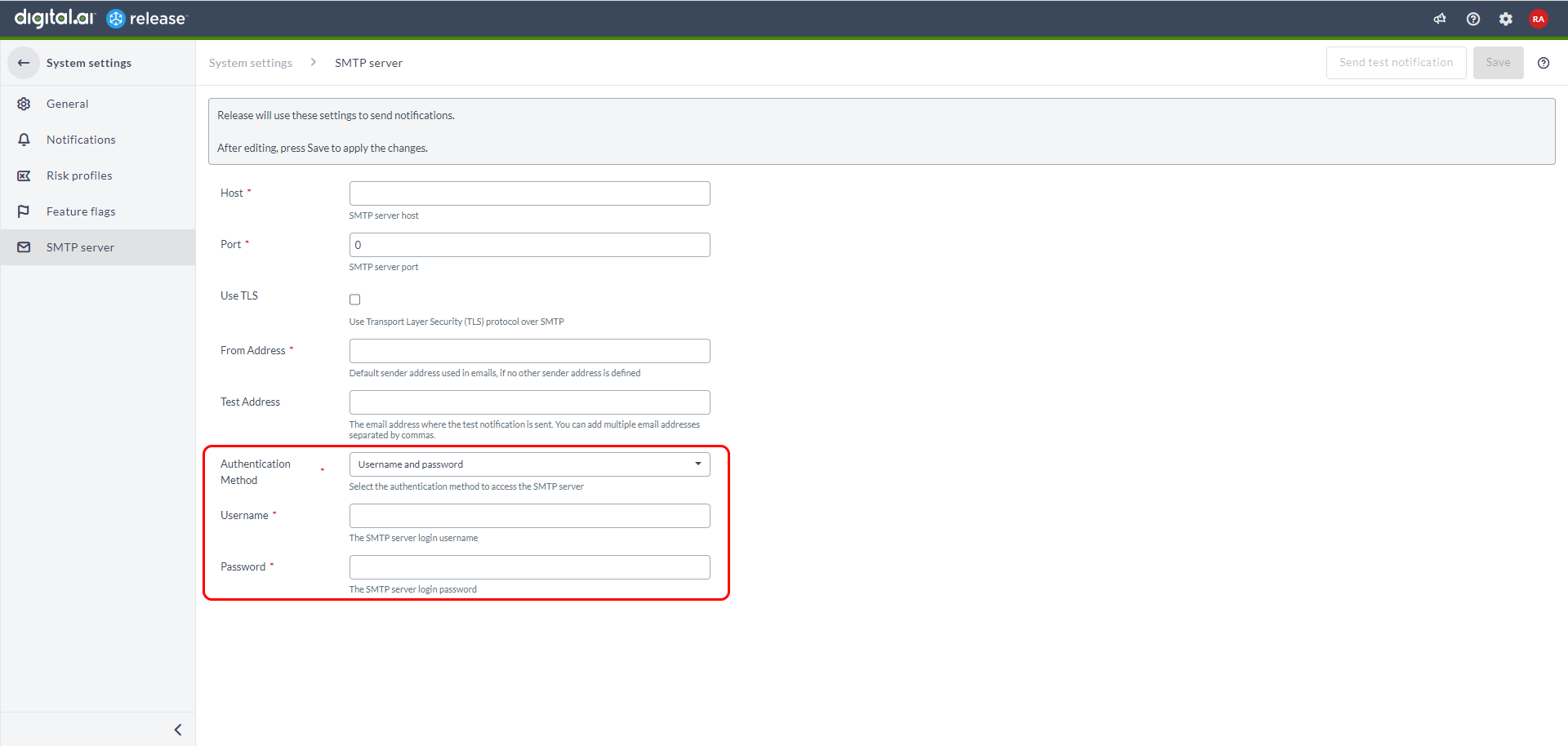
OAuth2.0
If you're using the OAuth2.0 authentication method,
- In the Access Token URL field, enter the endpoint of the server.
- In the Client ID field, enter the client identifier issued to the client during the application registration process.
- In the Client Secret field, enter the client secret issued to the client during the application registration process.
- In the Refresh Token field, enter the new access token.
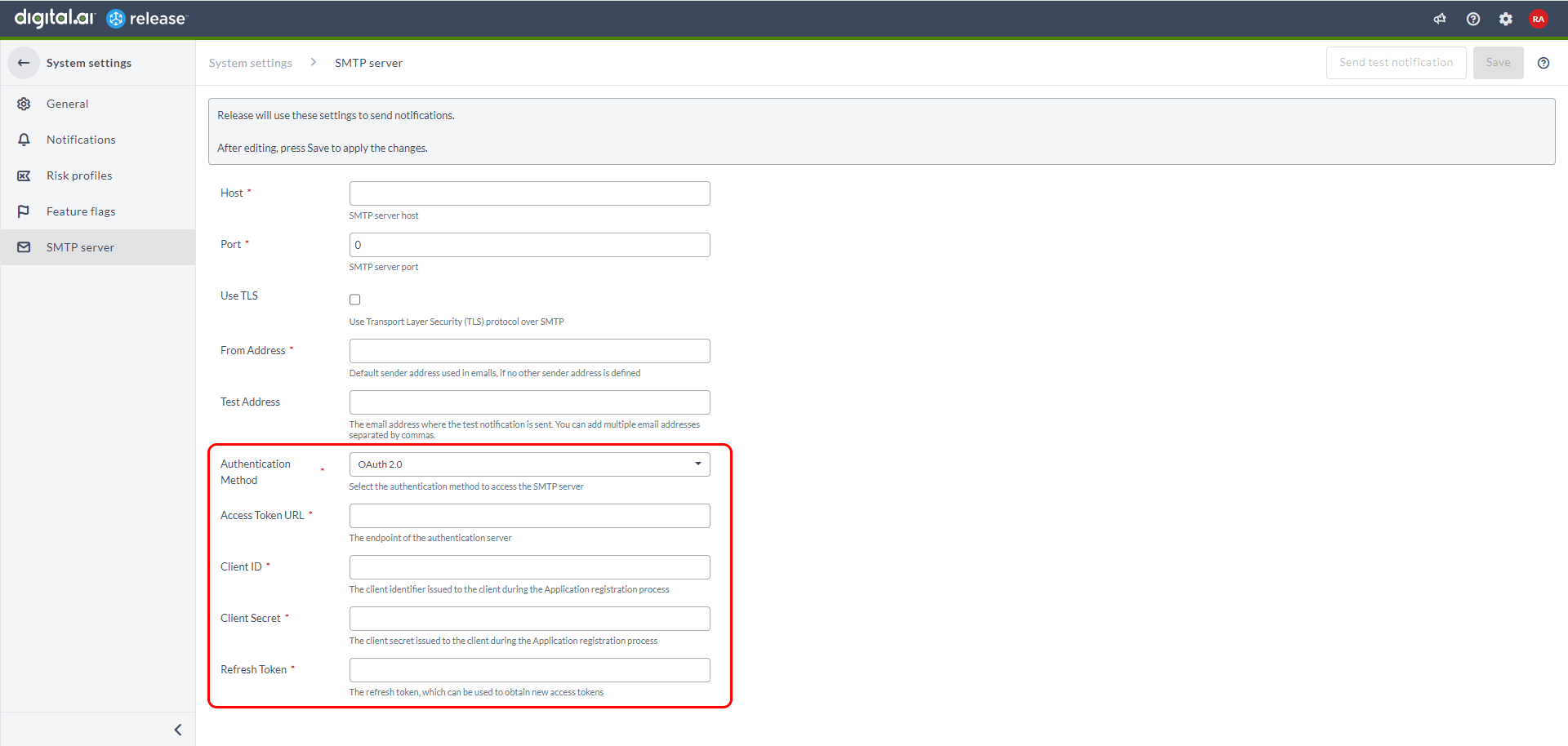
No authentication
If you're using the No authentication authentication Method, you can configure the SMTP server without authentication.
- Click Send test notification to send a test email to the email addresses specified in the Test Address field. If the specified information is correct, an email is sent confirming the test connection was successful.
- Click Save to apply your changes.