Mobile Studio - iOS - Build Your First Test
This tutorial shows you to build or execute test cases on iOS devices connected to the cloud using the Appium Driver or Digital.ai Testing Automation client.
To develop a test, you need to open a device in Automation Mode.
Prepare Your Application
-
Click on the Apps Manager button.

-
Click Upload.
-
Click Browse Files, then click the desired Application from your local hard drive.
-
Click Upload. Once the application is uploaded, you see the application on the drawer.

-
Select the application, then click Launch.
Open the Object Spy
The Object Spy provides a visual representation of the application objects layout**.**
The object spy allows you to select an element and see its properties. You can either select an element by traversing through the Hierarchy tree on the left OR you can select a box from the image on the right.
To use the Object Spy:
- Select an element.
- Click Copy Unique XPath. The XPath is copied to the clipboard and also added to the filter box.

Create a Project with a Java IDE
Create a New Appium Project in Eclipse (Gradle \ Maven)
-
Click File → New → Other...
-
Click Gradle → Gradle Project.


-
Check the 'Create a simple project (skip archetype selection)' check box.
-
Click Next.
-
Open the newly created project.
-
Open the build.gradle file.
-
Replace the content with the following:
build.gradle Expand source
apply plugin: 'java'
apply plugin: 'maven'
apply plugin: 'eclipse'
repositories {
maven { url "http://repo.experitest.com:8010/Maven2/" }
/* Optional Use the Cloud server as a maven repository
// maven { url "<Your Cloud URL>/download-file" }
*/
maven { url "http://repo.maven.apache.org/maven2" }
mavenCentral()
}
dependencies {
compile group: 'com.experitest', name: 'appium', version:'4.1.2'
} -
Run the clean, cleanEclipse, and eclipse tasks to prepare your eclipse environment.

Maven
-
Click File → New- > Other...

-
Click Maven → Maven Project.

-
Select Create a simple Project, then click Next.

-
Click Finish.
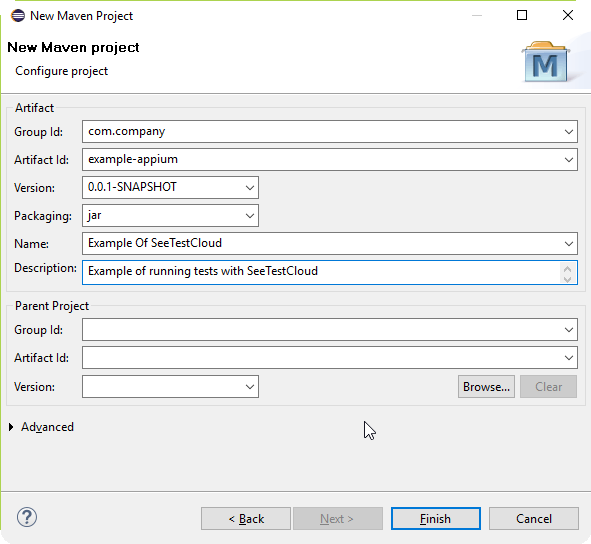
-
Open the project POX.xml file.
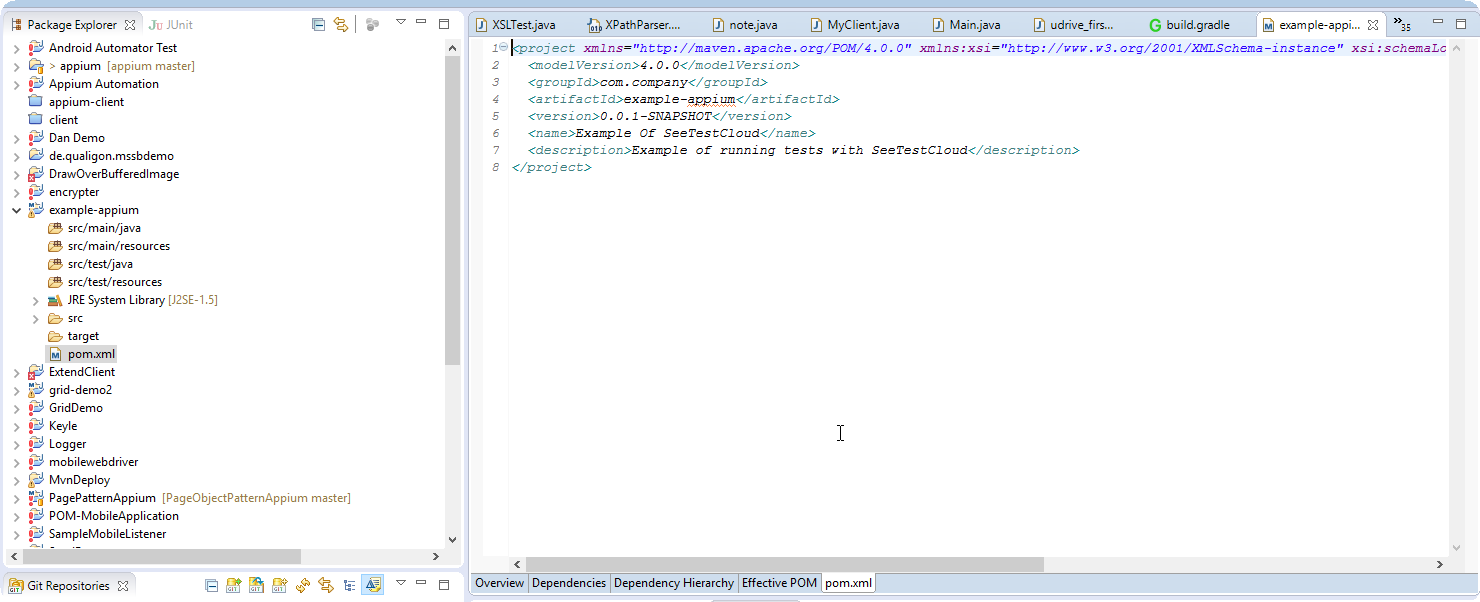
-
Replace the content with this:
pom.xml Expand source
<project>
<modelVersion>4.0.0</modelVersion>
<groupId>Your.Group.Id</groupId>
<artifactId>Your.Artifact.Id</artifactId>
<version>Your.Version</version>
<repositories>
<repository>
<releases>
<enabled>true</enabled>
<updatePolicy>always</updatePolicy>
<checksumPolicy>fail</checksumPolicy>
</releases>
<id>Experitest.repo1</id>
<name>CloudRepository</name>
<url>http://repo.experitest.com:8010/Maven2/</url>
<layout>default</layout>
</repository>
</repositories>
<dependencies>
<dependency>
<groupId>com.experitest</groupId>
<artifactId>appium</artifactId>
<version>4.1.2</version>
</dependency>
</dependencies>
</project>
Write Your First Test Class
Create a Test Class under src/test/java in your project.
FirstTest Expand source
import java.net.MalformedURLException;
import java.net.URL;
import org.junit.*;
import org.openqa.selenium.By;
import org.openqa.selenium.remote.DesiredCapabilities;
import io.appium.java_client.ios.IOSDriver;
import io.appium.java_client.remote.MobileCapabilityType;
public class FirstTest {
IOSDriver driver;
@Before
public void setUp() throws MalformedURLException{
DesiredCapabilities dc = new DesiredCapabilities();
dc.setCapability(MobileCapabilityType.UDID, <USE THE UDID OF THE DEVICE>); //Place here the UDID of the device
dc.setCapability("username", <YOUR SEETESTCLOUD USERNAME>); //Your SeeTestCloud Username
dc.setCapability("password", <YOUR SEETESTCLOUD PASSWORD>); //Your SeeTestCloud Password
// If you wish to Continue with the current session, WITHOUT INSTALLING AND LAUNCHING THE APP, comment the line below
dc.setCapability(MobileCapabilityType.APP, "C:\\APPS\\eribank.ipa");
driver = new IOSDriver(new URL(<YOUR SEETESTCLOUD URL - e.g https://cloud.experitest.com>), dc);
}
@Test
public void exampleTest(){
driver.findElement(By.xpath("//*[@accessibilityLabel='Username']")).sendKeys("company");
driver.findElement(By.xpath("//*[@accessibilityLabel='Password']")).sendKeys("company");
driver.findElement(By.xpath("//*[@text='Login']")).click();
driver.findElement(By.xpath("//*[@text='Logout']")).click();
}
@After
public void tearDown(){
driver.quit();
}
}