App Catalog Download Experience
Once you have added native App Catalogs to your organization, you can provide your users with a link to download and install a catalog to their device. There are multiple ways to provide this link:
- Send a Digital.ai App Management invitation: When you first add a user to your organization, you can select an option to send the user an invitation email that includes links for setting the user's password and downloading the App Catalog. If you don't want to send the invitation right away, or if you want to send it again at a later time, you can go to a user's details page in the Admin Portal to resend an invitation. For instructions, see Resend an Invitation.
- Send an App Catalog download link: An invitation email includes a link for downloading an App Catalog, but you can also email or or text that link separately. For instructions, see Send an App Catalog Download Link.
When a mobile device user taps on an App Catalog download link, Digital.ai App Management directs the user to a web page for downloading the version of the catalog appropriate for the user's device platform. For example, an iPhone user is taken to a page for downloading an iOS App Catalog. If an organization does not include a native App Catalog for the user's device platform, then the link points to the organization's web App Catalog.
When iOS or Android users try to install any app—including the App Catalog—that was downloaded from a source other than the public app store (Apple App Store or Google Play), they must perform some extra steps required by the operating system. For a user who has not done this before, these steps can be confusing.
To help, we provide instructions on the App Catalog download page to guide users through these steps. Not only does this improve the user experience when installing the App Catalog, but it assists with a common problem that users will encounter with other mobile applications—and once users are familiar with the procedure, it will no longer be a problem.
The following sections provide an overview of the App Catalog download experience on iOS and Android devices.
Downloading the iOS App Catalog
On iOS 8 and higher, users can’t run the App Catalog until they navigate device settings to confirm that they trust the source—the “Enterprise Developer”—of the app. The source of an app is determined by the enterprise distribution certificate used to sign the app. Once a user has trusted an Enterprise Developer, the user can then run any app that was signed with the same certificate—without having to trust the developer again.
iOS 8
On iOS 8, trusting the Enterprise Developer is straightforward; if a user launches an app from a developer that was not yet trusted on the device, the operating system displays an alert with a Trust button that the user can tap to complete the trust process.
iOS 9
On iOS 9 (and higher), an alert still appears but does not show the Trust button; instead, the user needs to cancel the message, open Settings, and navigate to the Trust button for the untrusted enterprise developer.
Click here to view the steps a user must follow to trust the source of an app on iOS 9...
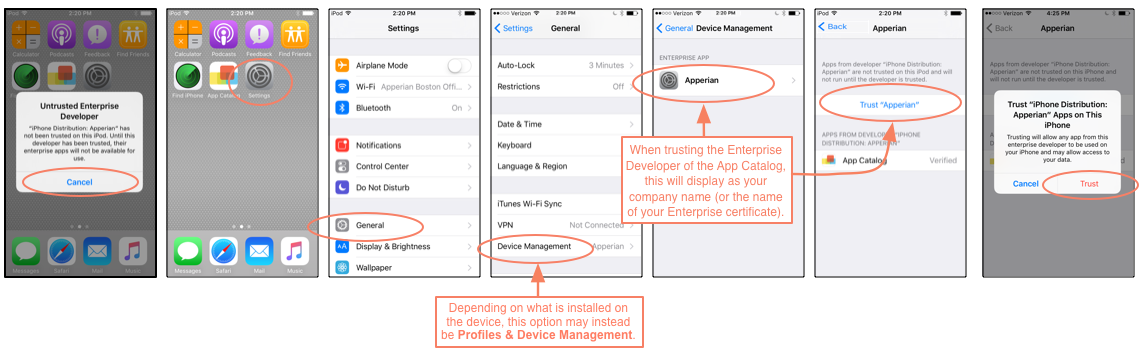
Downloading the Android App Catalog
By default, Android prevents users from installing the App Catalog or any apps distributed through it. The process for enabling installation from unknown sources depends on the version.
Android 7
Android 7 (and previous versions) prevents users from installing unknown apps and displays an alert that directs users to Settings.
To enable installation of unknown apps on Android 7
- Go to Settings (or tap Settings on the alert).
- Tap Security.
- Tap the checkbox next to the Unknown sources option.
- Tap OK.
Click here to view the steps a user must follow to enable installation from unknown sources on Android 7...
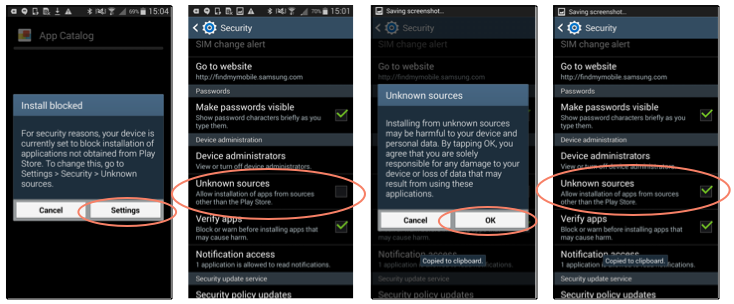
Android 8
Android 8 (and higher versions) prevents users from installing unknown apps and displays an alert that directs users to Install Other Apps. In Android 8, the option to install unknown apps is specific to individual apps rather than a global setting as in previous versions.
For more details and additional information about this change in Android 8, see the Android Developer’s Blog.
Users must follow this process for:
- Chrome (or their browser of choice)
- the App Catalog
- any apps that use the Self Updating App policy
To enable installation of unknown apps on Android 8
- Go to Settings (or tap External Sources on the alert).
- Tap Apps and Notifications.
- Tap Advanced.
- Tap Special app access.
- Tap Install unknown apps.
- Tap the appropriate app.
- Tap the switch next to Allow from this source.