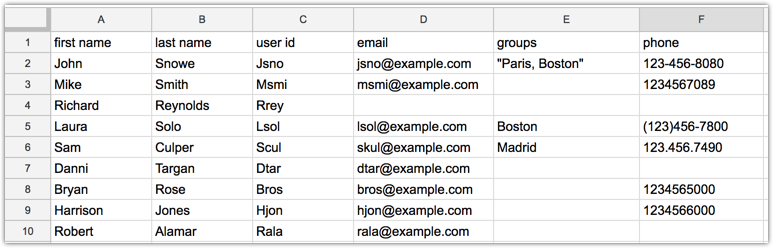Create a CSV File to Import Users
To import multiple users, you need to upload a CSV (Comma Separated Values) file that lists the necessary user information. You can create the CSV file using a spreadsheet program such as Microsoft Excel, or you can export a CSV file from Active Directory (AD) and then edit it as necessary.
When creating or editing the CSV file, refer to the CSV File Requirements below. For instructions on exporting a CSV file from Microsoft Outlook or AD, see the following instructions:
In previous releases, it was possible to use this feature to update the group membership of existing users. This functionality is no longer available as of October 2017.
CSV File Requirements
When creating or editing the CSV file, refer to Required and Optional Data for a list of the required and optional user data. Also refer to the Create a CSV File to Import Users#Other Specifications listed below to ensure that all data is entered properly and the file is saved in the appropriate format.
Required Columns
The CSV file must include all of the columns listed in the following table.
The columns listed in Required Data must include values in every row, while the columns listed in Optional Data can be left blank.
Column headers are not case-sensitive.
Click here to download a CSV template pre-populated with the required columns.
Do not add a Password column to the CSV file. As of October 2017, you can no longer configure passwords when adding multiple users. To ensure that new users set a password, select the Send invitation email to each user with an email address option on the Import Users page.
| Required Data (columns and values are required) | |
|---|---|
| First Name | User's first name. Maximum 100 characters. |
| Last Name | User's last name. Maximum 100 characters. |
| User ID | Unique identifier for the user. This is the ID that the user will enter to log in to VAR::COMPANYNAME App Management (the App Catalog or the Admin Portal). You can use the user's email address for the User ID. A valid ID must be 100 characters or less, and cannot include spaces. Valid characters include:a-z_ A-Z_ 0-9* '/~!$%^&\**=+.@,-This value must be unique across all organizations within Digital.ai App Management, not only your organization. |
| Optional Data (columns are required, values are optional) | |
| User's email address. It is valid to enter the user's email address in both the User ID and Email columns. This value must be unique across your Digital.ai App Management organization. Tip: We recommend that you provide an email address whenever possible. If you do not provide an email address, Digital.ai App Management cannot send an invitation message or other emails to the user. Note: If you are assigning the Administrator role to the users you are importing, then you must provide an email for each user. | |
| Phone | User's phone number. The phone number can be formatted however you choose, but must have at least 10 digits. Examples: (123) 456-7890, 123-456-7890 |
| Groups | Groups to which the user will be added. To add multiple groups, separate each group with a comma, or a comma + space. If you encounter issues importing multiple groups, check the CSV file to ensure that your editor of choice did not add any extra quote characters. Example: "Boston, Paris, Valladolid"Any groups that don't already exist in your organization will trigger a warning. If you want to ignore the Groups column, you should select the Add users to groups already existing in the organization option on the Import Users page and choose groups when uploading the file. Info: To ensure that every user is included in at least one valid group, all users in the CSV are added to the All Users group, regardless of what is listed in this column. If you do not want a user to be in the All Users group, you can edit the user later. |
Other Specifications
Keep these additional specifications in mind when creating or editing a CSV file for adding users:
-
Enter column headings as shown in the table above. Note that column headings are not case-sensitive.
-
If you exported the CSV file from Microsoft Outlook or Active Directory, some of the column headings for required and optional data will be different than the names of the columns in the Digital.ai App Management database. You must change these column headings to match the required values.
| Name of Column in Digital.ai App Management | Name in File Exported from Outlook | Name in File Exported from Active Directory |
|---|---|---|
First Name | First Name | givenName |
Last Name | Last Name | sn |
Email | E-mail Address or Email (depending on the version of Outlook) | mail |
Phone | Primary Phone | telephoneNumber |
Groups | memberOf | |
-
If the CSV includes extra columns, which will likely be the case if you export the file from Microsoft Outlook or Active Directory, you must delete them before importing.
-
Delete the entire row of any contact you do not wish to import.
-
If a user already exists, Digital.ai App Management will not overwrite any other data (name, email, or phone) in the database.
-
The User ID and Email columns must be unique within a file (for example, you cannot include james@example.com in two rows of data).
-
On a Windows computer, save the file as CSV (Comma delimited). On a Mac computer, save the file as Windows Comma Separated (
.csv) or Comma Separated Values (.csv); either format is acceptable. If the program asks if you want to "Only save the active sheet," click OK. If the program indicates that saving in CSV format will lose certain features, click Yes or Continue.
Export a CSV File from Microsoft Outlook
After you export a CSV file from Microsoft Outlook, you can edit it to add additional columns or to remove rows of data for users you do not wish to add. You must also remove extraneous columns.
Because your users in Microsoft Outlook will all have corporate email addresses, this procedure creates a CSV file that includes an Email column instead of a User ID column. Digital.ai App Management will use the specified email address for both User ID and Email. If you do not want to use the same value for both columns, you can export an additional column that provides a unique identifier and rename it to User ID when you edit the CSV file in step 7.
To export a CSV file from Microsoft Outlook
-
Open Microsoft Outlook.
-
On the File menu, click Import to display the Import and Export Wizard.
-
Select Export to a file and click Next.
-
Select Comma Separated Values (Windows) and click Next.
-
Select the folder from which to export contacts and click Next. Typically, this will be the Contacts folder. If you want to use only a portion of these contacts in Digital.ai App Management, you can remove rows when you edit the file.
-
In the Save exported file as field, browse to select the folder where you wish to save the exported file. You will then be asked to confirm your action. Click Yes and then click Finish to complete the CSV export.
-
Using a spreadsheet program like Microsoft Excel, open the CSV file to review and edit the contents. Ensure that you have included all necessary data and meet the specifications listed in CSV File Requirements. Remove rows of data for any users you do not wish to add. The following columns will be included in your CSV file; these columns correspond to the columns in the Digital.ai App Management database.
| Column in CSV File | Column in Digital.ai App Management | Notes |
|---|---|---|
First Name | First Name | The First Name and Last Name columns are required. |
Last Name | Last Name | |
Email Address (or E-mail) | Email | The Email Address column is optional, but can be provided instead of the User ID column. Make sure there is a value in each of these columns for every row. |
Primary Phone | Phone | This column is optional. If you keep this column in the file, for each row you can include a value or keep in blank. |
The exported CSV file does not include a column that lists user groups; you must add the Groups column to the file. For more information on how users are added to groups when importing multiple users, see Import Multiple Users.
Use the "Find" command (Ctrl+F) to quickly navigate to the required columns to change any records with problems.
To delete an entire record, right-click the number of the row on the far-left side of the window and press Delete.
Export a CSV File from Active Directory
After you export a CSV file from Active Directory, you can edit it to add additional columns or to remove rows of data for users you do not wish to add. You must also remove extraneous columns.
This procedure creates a CSV file that includes an Email column instead of a User ID column. Digital.ai App Management will use the specified email address for both User ID and Email. If you do not have an email address stored in Active Directory for all users, you can export a different column that provides a unique identifier and rename it to User ID when you edit the CSV file in step 4.
To export a CSV file from Active Directory
-
On your Microsoft Windows computer, open a Command Prompt window.
-
Type the following command to export data for every contact listed as a "person" in AD:
CSVDE -ffilename.csv -r objectCategory=person -l "givenName,sn,mail,telephoneNumber,memberOf"Where
filenameis the name that will be used for the exported CSV file. -
Press enter to export the contacts to a CSV file.
The
filename.csvfile will be created in the root of your User directory. -
Using a spreadsheet program like Microsoft Excel, open the CSV file to review and edit the contents. Ensure that you have included all necessary data and meet the specifications listed in CSV File Requirements. Remove rows of data for any users you do not wish to add, and remove any extra columns. The following columns will be included in your CSV file; these columns correspond to the columns in the Digital.ai App Management database.
| Column in CSV File | Column in Digital.ai App Management | Notes |
|---|---|---|
givenName | First Name | These columns are required. Make sure there is a value in each of these columns for every row. |
sn | Last Name | |
mail | Email | |
telephoneNumber | Phone | This column is optional. If you keep this column in the file, for each row you can include a value or keep in blank. |
memberOf | Groups | The memberOf column lists the groups in AD to which the user belongs. If you keep this column in the file, the user will be added to those groups that are present in both AD and Digital.ai App Management, unless you select groups on the Import Users page instead of using groups listed in the CSV file. (For more information on how users are added to groups when importing multiple users, see Import Multiple Users.) |
Use the "Find" command (Ctrl+F) to quickly navigate to the required columns to change any records with problems.
To delete an entire record, right-click the number of the row on the far-left side of the window and press Delete.
Example CSV
The following is an example of a spreadsheet that can be saved to a CSV file. Note that the Email, Phone, and Groups columns are blank for some users.