Customize Reports
Why do you customize a report?
You may want to hide or display reports depending on the availability of their data source or the type of license so that users do not see reports which they cannot run. For example, some reports require a particular data source such as datamart and some require a particular license type such as ALM.
Other use cases:
- There are reports which require a data store (datamart) to be enabled.
- There are many reports that do not apply to SCM users.
How to Create Custom Reports?
-
Checkout the branding repository from 'look' project.
-
Create the folder structure:
/branding/cli/custom-reports/. -
Create the folders
pkgandtypesunder/branding/cli/custom-reports/. -
Customize the report(s).
-
Create a folder (
<report_name>) underpkg(/branding/cli/custom-reports/pkg/<report_name>). For example, for the report OpenByStatus, the folder structure would be:/branding/cli/custom-reports/pkg/OpenByStatus. For sample reports, go to/opt/collabnet/teamforge/var/cliserver/app/reports/pkg/. -
Create the output folder under
/branding/cli/custom-reports/types/. The output folder name should be similar to the value you provide for the outputType parameter in theconfig.inifile. For example, ifoutputType=bar, the output folder structure would be/branding/cli/custom-reports/types/bar.Typically, the custom reports folder structure should look like this:
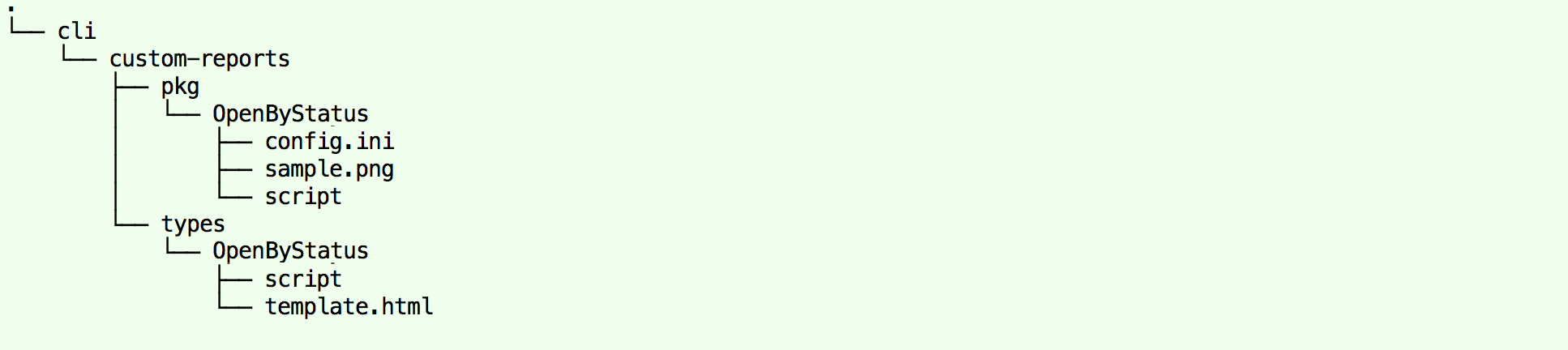
where,
-
/branding/cli/custom-reports/pkg/<report_name>/contains-
config.ini—This file consists of the parameters required for a specific report. You can edit or delete the required parameters.
-
sample.png—This provides the thumbnail of the actual report at the bottom of the Project Home > Reports > Select Report Type page in TeamForge UI. Click the thumbnail of the custom report that you want to create.
-
script—This script contains the actual business logic that the customer has requested for. The result data from this script is consumed by the
/branding/cli/custom-reports/types/<outputType parameter in config.ini file>/script.Limitation: You should only use the variable name results while sending the result data from
/branding/cli/custom-reports/pkg/<report_name>/scriptfile to/branding/cli/custom-reports/types/<outputType parameter in config.ini file>/scriptfile.
-
-
/branding/cli/custom-reports/types/<outputType parameter in config.ini file>/contains- script—This script uses the result data obtained from the
/branding/cli/custom-reports/pkg/<report_name>/scriptfile. This script is generic and can be reused by different reports. - template.html—This file is used to present the report data in the form of HTML reports.
- script—This script uses the result data obtained from the
-
-
Customize the
config.inifile added to thepkgfolder. For more information on how to customize this file, see Modifying config.ini File.
-
-
Commit the files.
-
Repeat steps 4 through 6 to create as many custom reports as required.
-
Run the
syncreports.pyscript to synchronize the cli report types configuration to TeamForge database./opt/collabnet/teamforge/runtime/scripts/clireports/syncreports.py customnoteThe custom argument type specification (see the above command) scans through the custom cli reports directory (typically the branding repository's working copy of look project) and parses the report configuration (
config.ini) file in every report directory. -
Log on to TeamForge.
-
Select any project and click Project Home > Reports. Click the Create button at the bottom of the page. You can see the custom report added at the end of the Select Report Type page.
To edit the report parameters, edit the config.ini file of a specific custom report and commit it. Changes will be updated in the report in the UI.
- Make sure that you run the
syncreports.pyscript every time you modify theconfig.inifile. - To change the object or type, see the keywords used in the config files of default reports and reuse it in the custom reports.
Modifying config.ini File
You can customize your reports by modifying the parameters in config.ini file. For example, if you want to customize the "Average Size by Area/Group" report, modify the parameters in opt/collabnet/teamforge/var/cliserver/app/reports/pkg/averageSizeByArea/config.ini file.
Further, you can also change a report's title, description or timeToLive duration of cached data and so on.
The following illustration shows a sample config.ini file.
![]()
Here's a sample list of parameters you can modify:
| Parameter | Description |
|---|---|
| title | Specifies the title of the report. |
| description | Specifies the description of the report. |
| almRequired | - If almRequired= true—The site should be in the ALM mode and the users should have an ALM license to operate the ALM reports. |
- If almRequired= false—The site can be in either of the modes; both ALM and SCM licensed users can operate these reports. | |
| scmrequired | If scmrequired= true—Users should have Version Control license to operate SCM reports. |
| eventsRequired | |
| datamartRequired | - If datamartRequired= true—Datamart should be installed. Users can operate these reports irrespective of the site mode and license type. |
- If datamartRequired= false—Users cannot operate these reports irrespective of the site mode and license type. | |
| category | You can change the category of a report by specifying it in config.ini file. For example, to change the category of a specific report from 'Agile' to 'Distribution', specify as: category= DistributionReports The default categories are namely: - ActivityReports - AgileReports - DistributionReports - TrendReports |
| outputType | Specifies the output type of the report. Default output types are: - bar - trendlines - dualaxeslinecolumn - stackedcolumns - columndone - burndown - eventsDual - area - custom The parameters specific to the output type are also defined in the config.ini file. |
| fields | Specifies the field objects that are included in the report. Parameters specific to these fields are also specified in the config.ini file. |
| timeToLive | - The timeToLive parameter sets the duration (in hours) after which the cached report data is invalidated and refreshed from the data source. - The default timeToLive for reports that use operational database is 2 hours. The cached report data invalidated and refreshed every 2 hours. - The default timeToLive for reports that use datamart is 24 hours. - You can change the timeToLive duration depending on your site's requirements. Note: Shorter timeToLive duration can impact performance. |
| label | Specifies the field name of the object. Example: Planning Folder ID, Tracker ID, Group By, and so on. |
| type | Specifies the type of the field. Default types are: - wizard (drop-down list)(for Projects, Trackers, Planning Folders, Teams, and Repositories), - radio, - checkbox, - multidate, - select (drop-down list), and - text - number |
| object | Specifies TeamForge objects such as Trackers, Planning Folders, Projects, Teams, and Repositories. You must include the object parameter for all the fields for which you have specified the field type as wizard. |
| max | Specifies the maximum number of options that you can select. If you set max=1, it acts as a single-select field. If you set max=10, you can select 10 values at a time (acts as a multi-select field). This parameter must be included for the fields having the type wizard or select. |
| required | Specifies whether the field is a mandatory or an optional field. Values are either true or false. Limitation: To make a field optional, you must remove the required parameter for that field from the config.ini file. Unlikely, the field would behave as a mandatory field, if you just set the value to false. |
| values | Specifies the set of values for a field. For example, for a Group By field, the values can be Priority, Priority & Category, and so on. |