Generate the Release Audit Report
You can generate an audit report for all the releases executed through Release, detailing full traceability and auditability to deliver to the auditors. You can generate an audit report for all of the releases that are in progress, completed, or archived.
For more information about the structure of the audit report, see Release audit report.
Generate release audit report
To generate an audit report for a release:
- In the left navigation pane, under Overview group, click Releases.
- Open a release and select Release flow from the Show menu.
- On the right side, click the Export drop-down.
- Select Release audit report (Excel) and save the file on your machine.
Generate audit report for multiple releases
You can generate a zip package that contains multiple audit reports. The package contains one audit report (Excel file) for each release.
To generate the audit report for multiple release:
- From the left navigation pane, under Reports group, click Audit report.
- Click Filter report data.
- Under Filter report data on the right, select the Release audit report for the time period releases.
- Add or remove filters from the list.
- Click Preview results to view a list of release audit reports that match the criteria you provided.
- Click Generate report. When the report is finished you will receive an email with a link to download the report.
- Note While reports are in the process of being generated, the Generated reports list will also show the progress of the reports.
You can generate a maximum number of two reports at the same time.

Filters
You can filter the releases that you want to be part of the audit report .zip package.
Under Filter report data, click Add filter and select one of the available filter criteria:
- Parent folder
- Release tags
- Release title
- Change number
- Application
- Environment
To remove a filter, click delete.
Generate the audit report through the API
A generic API endpoint allows you to generate an audit report. This endpoint is /api/v1/reports/download/{reportType}/{releaseId:.*Release[^/]*}
For example
GET /api/v1/reports/download/xlrelease.ReleaseAuditExcelReport/Applications/Release162151faba694d03aa3065665cf26f21
The API uses the following parameters:
| Name | Description |
|---|---|
reportType | Synthetic type of the release port; for example, xlrelease.ReleaseAuditExcelReport |
releaseId | Full identifier of the attachment; for example, Applications/Folder1/Release1 |
APIs for contributing data
In addition, public APIs are available, enabling you to contribute data to the Release Audit Report when using certain custom or community plugins (integrations). This is limited to the tools in the area of:
- Plan (e.g. Jira, ServiceNow, Rally, etc.)
- Build (Jenkins, Circle CI, etc.)
- Security & Compliance (Sonar, Fortify, Sonatype, Blackduck, etc.),
- ITSM (ServiceNow, BMC Remedy, etc.)
- Deployments (Deploy, Ansible, uDeploy, etc.)
For more information, see task reporting records.
User Permissions Report
To generate the user permissions report:
- From the left navigation pane, under Reports group, click Audit report.
- Click Filter report data .
- Under Filter report data on the right, select User permissions report.
- Add or remove filters from the list.
- Click Preview results to view a list of User permission report in Global and folder.
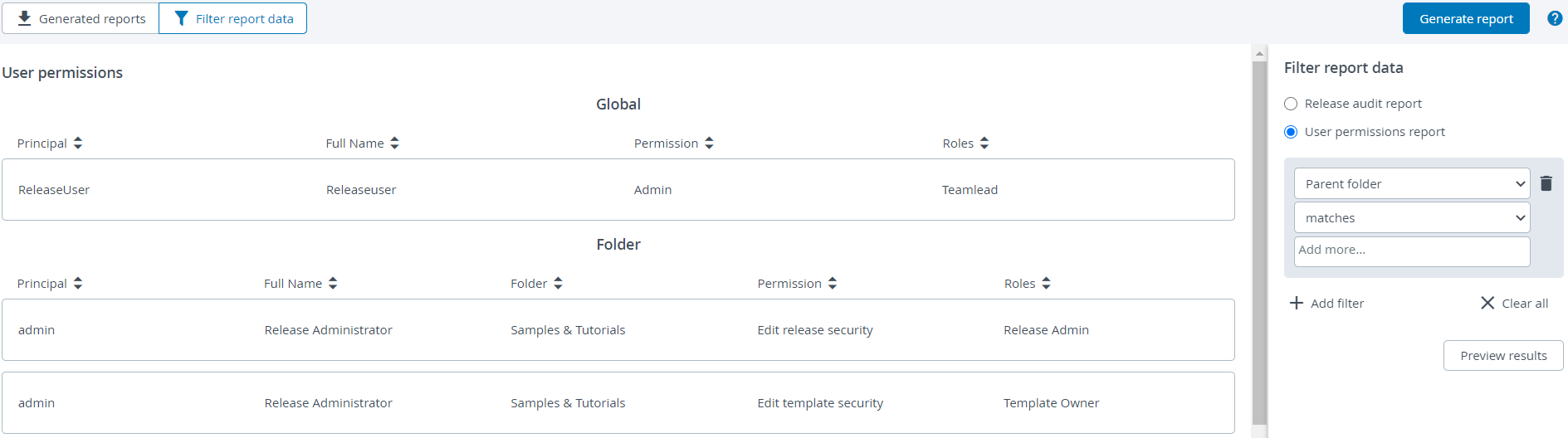
- Click Generate report When the report is finished you will receive an email with a link to download the report.
The audit report generates an Excel(.xsl) file format and you can save the file on your machine.
Filter
You can filter the releases that you want to be part of the audit report .zip package. On select User permission report, click Add filter and select the “parent folder”.
To remove a filter, click delete.
The generated Audit report has two sheets Global and Folder.
The Global sheet displays the list of Global permissions for the user roles, with the following columns:
| Name | Description |
|---|---|
| Roles | The role of the user |
| Principal | User name or Team name |
| Full Name | The full name of the user |
| Has global permission | The type permission the user having. Ex: View and Edit |
The Folder sheet displays the list of Global permissions for the user roles, with the following columns:
| Column | Description |
|---|---|
| Principal | User name or Team name |
| Full Name | The full name of the user |
| In Folder | Name of the folder |
| Has Permissions | The type permission the user having. Ex: View and Edit |
| Because of team (global role) | The role of the user |