Add a package to Deploy
This topic explains how to add a package to Deploy.
To deploy an application with Deploy, you must supply a deployment package. It contains the files (artifacts) and middleware resources that Deploy can deploy to a target environment.
You can add a deployment package to Deploy by creating it in the Deploy interface or by importing a Deployment Archive (DAR) file. A DAR file is a ZIP file with the .dar file extension. It contains the files and resources that make up a version of the application, as well as a manifest file (deployit-manifest.xml) that describes the package content.
Create a package
Deployment packages are usually created outside of Deploy. For example, packages are built by tools like Maven or Jenkins and then imported using the a Deploy plugin. You can manually write a Manifest.MF file for the Deploy Archive format (DAR format) and import the package using the Deploy GUI.
While designing a deployment package this may be a cumbersome process. To quickly assemble a package, it is more convenient to edit it in the Deploy UI.
Step 1 - Create an application
In Deploy, all deployable content is stored in a deployment package. The deployment package will contain the EAR files, HTML files, SQL scripts, DataSource definitions, etc.
Deployment packages are versions of an application. An application will contain one or more deployment packages. Before you can create a deployment package, you must create an application.
- Login to the Deploy GUI.
- In the top navigation bar, click Explorer.
- Hover over Applications, click
, then select New > Application.
- In the Name field, enter the name 'MyApp' and click Save.
Step 2 - Create a deployment package
To create a deployment package that contains version 1.0 of MyApp:
- Expand Applications.
- Hover over the MyApp application, click
, then select New > DeploymentPackage.
- In the Name field, enter the name '1.0'.
- Click Save.
This action creates a new empty MyApp 1.0 package. For more information about Deploy's package version handling, see Deploy package version handling.
Step 3 - Add Deployable content
In Deploy, all configuration items, nodes in the repository tree, are typed. You must specify the type of the configuration item before hand, so that Deploy will know what to do with it.
You can add a simple deployable without file content.
To create a deployable DataSource in the package:
- Hover over the MyApp application, click
, then select New > jee > DataSourceSpec.
- In the Name field, enter 'MyDataSource'.
- In the JNDI-name field, enter 'jdbc/my-data-source'.
- Click Save.
This creates a functional deployment package that will create a DataSource when deployed to a JEE Application Server, such as JBoss or WebSphere.
Step 4 - Adding artifacts
Artifacts are configuration items that contain files. Examples are EAR files, WAR files, but also plain files or folders.
You can add an EAR file to your MyApp/1.0 deployment package using the type jee.Ear.
Note If you are using specific middleware like WebSphere or WebLogic, you can also add EAR files with the type was.Ear. You can use this if you need the WebSphere features. In other situations, we recommended deploying using the jee.Ear type.
- Hover over the MyApp application, click
, then select New > jee > Ear.
- In the Name field, enter the name 'PetClinic.ear'.
- Click Browse file and select an EAR file from your local workstation. If you are running the Deploy Server locally, you can find an example EAR file in
xldeploy-server/importablePackages/PetClinic-ear/1.0/PetClinic-1.0.ear. - Click Save
When creating artifacts, configuration items with file content, there are some things to take into account. You can only upload files when creating the configuration item. It is not possible to change the content afterwards. The reason for this is that deployment packages must be read-only. If you change the contents, you may create inconsistencies between what has deployed onto the middleware and what is in the Deploy repository. This may lead to errors.
Placeholder scanning of files is only done when they are uploaded. Use the Scan Placeholder checkbox to enable or disable placeholder scanning of files.
When uploading entire directories for the file.Folder type, you must zip the directory first, since you can only select a single file for browser upload.
Specifying property placeholders
It is easy to specify property placeholders. For any deployable configuration item, you can enter a value surrounded by double curly brackets. For example: {{PLACEHOLDER}}. The actual value used in a deployment will be looked up from a dictionary when a deployment mapping is made.
For example, open MyDataSource and enter 'JNDI_VALUE' as placeholder:
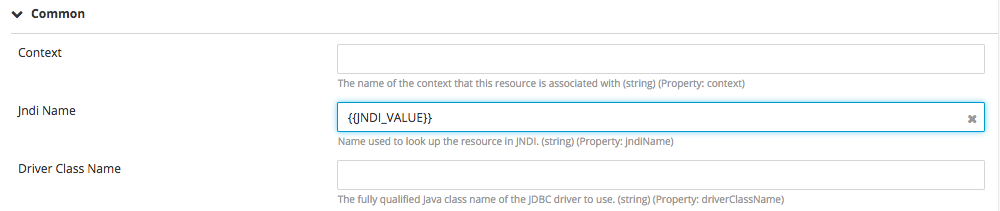
The value for Jndi Name will be looked up in the dictionary associated with environment you deploy to.
Export as DAR
You can export an application as a DAR file. After you download it, you can unzip it and inspect the contents. For example, the generated manifest file can serve as a basis for automatic generation of the DAR.
To export as DAR:
- In the left pane, expand Applications and locate the package.
- Hover over the package (udm.CompositePackage, udm.DeploymentPackage, or udm.ProvisioningPackage).
- Click
, and select Export.
The DAR file is downloaded.
Import a package
You can import a deployment package from an external storage location, your computer, or the Deploy server.
To import a package:
- In the left pane, hover over Applications, click
, then select Import.
- Select one of three options:
- From URL:
- Enter the URL.
- If the URL requires authentication, enter the required user name and password.
- Click Import.
- From your computer:
- Click Browse and locate the package on your computer.
- Click Import.
- From Deploy server:
- Select the package from the list.
- Click Import.