App Expiration
This page describes the App Expiration policy.
Policy Description
The App Expiration policy allows you to define a range of dates within which users can use an app. For example, if you hire a contractor for 30 days, you can use this policy to set a 30-day expiration date on each of the apps provisioned to that contractor; when the contract terminates, so does the contractor's ability to use your company's enterprise apps. A user will be able to use the app from 12:00:01 AM UTC on the start date until 11:59:59 PM UTC on the end date.
Policy Options
These options can be configured as a preset on the Policies page, or per app on the app's Policies tab.
To configure the App Expiration policy
-
(Optional) In the Message for user field, you can modify the message that will appear when a user attempts to launch an app outside of the access period. If you modify the message and want the default user message to be displayed again, click the Revert to Default Message link under the Message for user field.
::: info
Only the default user message is internationalized. If you change the default message, note that it will display only in the language that you entered it, regardless of the language setting on the user's device.
:::
-
In the Start date field, click and select the date on which you want the app to start working. If you want the app to start working immediately, enter the current date.
-
In the End date field, click and select the last date on which you want the app to work. Note that you cannot select the End date until you have selected a Start date. A user will be able to use the app from 12:00:01 AM UTC on the start date until 11:59:59 PM UTC on the end date. If you want users to be able to use the app for a single day only, set both the start and end dates to the same date.
The User Experience
When a user attempts to launch the app within the access period, the app opens normally. When the user attempts to launch the app before the start date or after the end date of the access period, a message appears and the app closes.
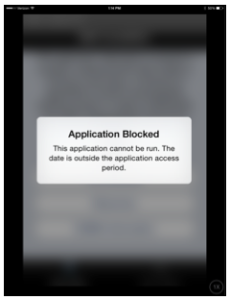
The message shown in the image above is the default message displayed when a user attempts to launch an app outside of the access period. You can modify this message on the Policies tab when you apply the policy to an app. If you modify the message and want the default user message to be displayed again, click the Revert to Default Message link.