Solution Board Layout and Indicators
This article explains how to use the Solution Board Layout and Indicators.
Overview
This article explains explains the Solution Board, aka Value Stream Board, layout and how to interpret the indicators.
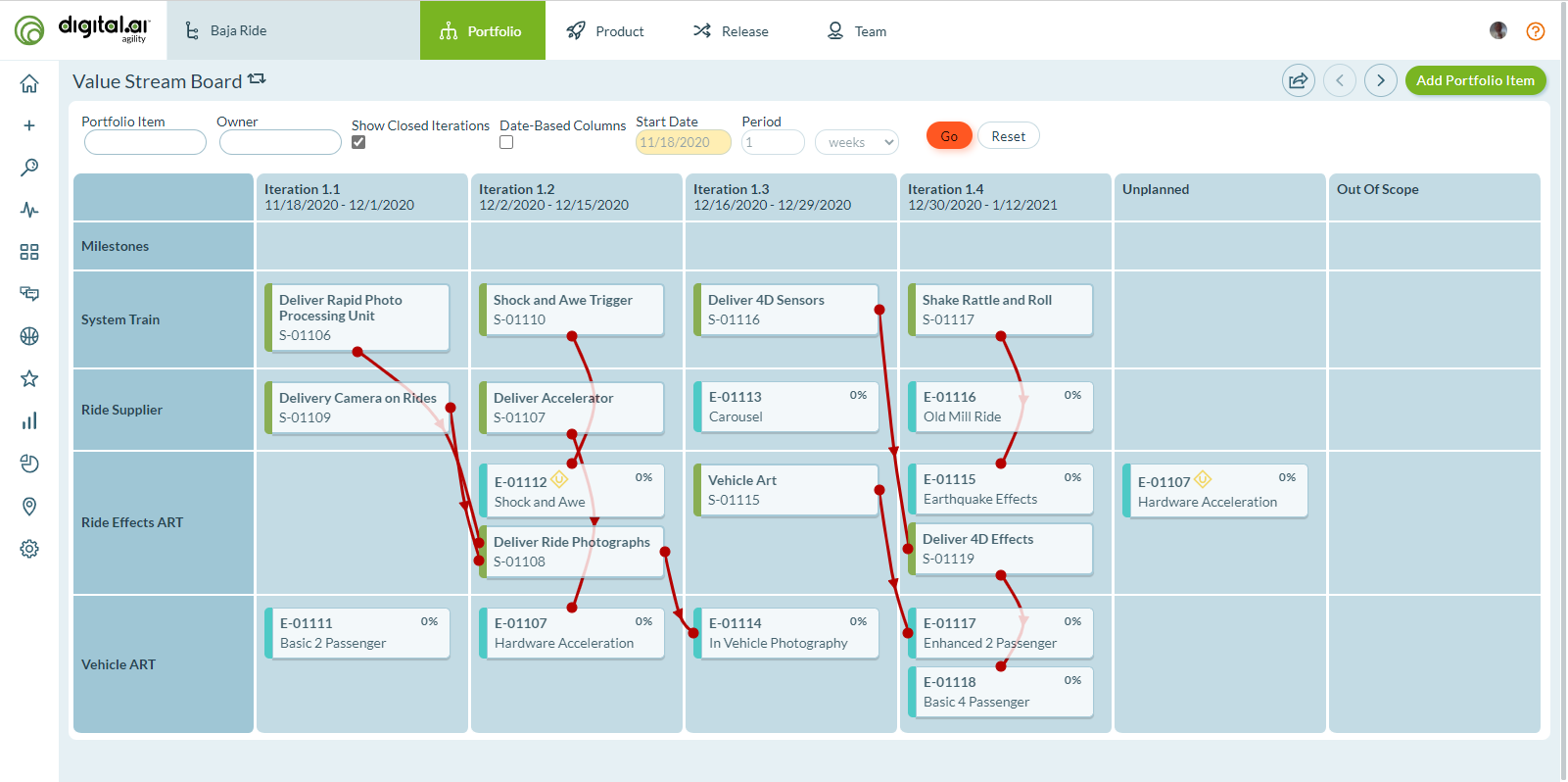
Accessing the Value Stream Board
- Depending on the Terminology configuration in your instance,
- From the main menu, hover over Portfolio Planning and select Solution Tracking Board under Tracking header, or
- From the main menu, hover over Portfolio Planning and select Value Stream Board under Tracking header
- Select a Planning Level or Program from the Context Navigator.
Solution Board Layout
The following table describes the Value Stream Board layout.
| Item | Description |
|---|---|
| Rows | When a Planning Level is selected in the Context Navigator, each Row on the Program Board represents an immediate child of the selected Planning Level. If you are practicing SAFe, and viewing the board at the Value Stream level, each child Planning Level would represent a Release Train. \n\nWhen a Digital.ai Agility Program is selected in the Context Navigator, each Row on the Program Board represents a Planning Level in the selected Program. \nThe board also contains rows representing other Planning Levels that contain upstream dependencies backlog items. |
| Columns | When the Date Based option is not selected, each column represents a sprints or iterations in with begin or end dates in the date range defined by the selected Planning Level or Program. \nWhen the Date Based option is selected, each column represents a date range defined by the Period option. |
| Unplanned column | The Unplanned column is used to identify unplanned work. This can be either:\n * A Portfolio Items in this column indicates that no Backlog Items been planned into Iterations.\n * An upstream dependency Backlog Item in this column indicates that the Backlog Item has not been planned into an Iteration. |
| Out Of Scope column | The "Out Of Scope" column is used to indicate when items you intend, or need, to deliver in the in the selected Planning Level context are not part of same schedule and an end date cannot be determined. |
Solution Board Cards
The following table describes the cards visible on the Value Stream Board.
| Card | Description |
|---|---|
| Portfolio Item | When the Date Based option is not selected: Portfolio Item cards are placed in the last sprint/iteration where a Backlog Items are planned. \n\nWhen the Date Based option is selected: Portfolio Item cards are placed in the column containing the end date of the last sprint/iteration where Backlog Items are planned.\n\nRegardless of Date Based Option:\n\n* If work (backlog items) for a Portfolio Item exists in multiple Planning Levels, then the Portfolio Item card will exists on the board multiple times.\n* Only the highest level Portfolio Items in the selected Planning Level context are visible. These are the same Portfolio Items you would see on the Portfolio Kanban or Portfolio Tree.\n* The Portfolio Item type is indicated by the colored bar on the left side of the card.\n* If the Portfolio Item has planned and unplanned work, a yellow "U" icon will appear next to the Portfolio Item ID. When this icon is present, the Portfolio Item may not be delivered in the Iteration where the card appears.\n* Until the Portfolio Item is delivered, there is a percent complete indicator in the top right corner of the card. This measure is determined either by count or total estimate based on your tracking preferences. Progress is also indicated with card shading. As work for the Portfolio Item is delivered the card will be shaded darker from left to right. |
| Upstream Dependency Backlog Items (also known as Provider or Source Backlog Items) | Upstream Dependency Backlog Items must be completed before the Portfolio Item can completed. \n\nUpstream Dependency Backlog Items are shown only when the dependency is being satisfied in another Planning Level. Dependencies contained within the same Planning Level are not indicated in the Solution Board.\n\nUpstream Dependency Backlog Items are connected to the Portfolio Item they impact with a red line. \n\nWhen the Date Based option is not selected, These Backlog Item are placed in the column representing the Sprint/Iteration where the provider intends to complete the work.\n\nWhen the Date Based option is selected, These Backlog Item are placed in the column containing the end date of the Sprint/Iteration where the provider intends to complete the work. |
Solution Board Cards
The following table describes the cards visible on the Value Stream Board.
| Card | Description |
|---|---|
| Portfolio Item | When the Date Based option is not selected: Portfolio Item cards are placed in the last sprint/iteration where a Backlog Items are planned. \n When the Date Based option is selected: Portfolio Item cards are placed in the column containing the end date of the last sprint/iteration where Backlog Items are planned. |
- Regardless of Date Based Option:\n * If work (backlog items) for a Portfolio Item exists in multiple Planning Levels, then the Portfolio Item card will exists on the board multiple times.\n * Only the highest level Portfolio Items in the selected Planning Level context are visible. These are the same Portfolio Items you would see on the Portfolio Kanban or Portfolio Tree.\n * The Portfolio Item type is indicated by the colored bar on the left side of the card.\n * If the Portfolio Item has planned and unplanned work, a yellow "U" icon will appear next to the Portfolio Item ID. When this icon is present, the Portfolio Item may not be delivered in the Iteration where the card appears.\n* Until the Portfolio Item is delivered, there is a percent complete indicator in the top right corner of the card. This measure is determined either by count or total estimate based on your tracking preferences. Progress is also indicated with card shading. As work for the Portfolio Item is delivered the card will be shaded darker from left to right. | | Upstream Dependency Backlog Items (also known as Provider or Source Backlog Items) | Upstream Dependency Backlog Items must be completed before the Portfolio Item can completed. \n Upstream Dependency Backlog Items are shown only when the dependency is being satisfied in another Planning Level. Dependencies contained within the same Planning Level are not indicated in the Solution Board.\n Upstream Dependency Backlog Items are connected to the Portfolio Item they impact with a red line. \n When the Date Based option is not selected, These Backlog Item are placed in the column representing the Sprint/Iteration where the provider intends to complete the work.\n When the Date Based option is selected, These Backlog Item are placed in the column containing the end date of the Sprint/Iteration where the provider intends to complete the work. |
The Red Lines Connecting Cards
Ideally, there are no dependencies and when they exists they are all completed by the same Release Train. However, this is not always the case. When a Backlog Item requires input from another Release Train or another part of the organization, the Upstream Backlog Item (or the source) is displayed in the sprint or iteration for the responsible party. The Upstream Backlog Item is connected to the Portfolio Item that needs the work with a red line. If there are additional upstream dependencies from other parts of the organization, those are also visible and connected with a red line.
The red arrow on the dependency line indicates the direction of flow. The arrow always points from the upstream item (Source or Provider) to the downstream item (dependent or consumer). Ideally, you want to see these arrows pointing from right ( -> ) across iteration boundaries. An arrow pointing left (<-), indicates that the upstream dependency (source) has been planned after the downstream dependent (consumer). This is a problem that needs to be addressed. An arrow pointing up or down to another item in the same iteration, indicates that both the upstream dependency and the downstream dependent are being completed in the same iteration. This situation requires additional coordination to make sure everything is completed on time.