Add a Deployment Activity Tile
This topic guides you to add a deployment activity tile which displays distribution of successful and failed deployments. You can filter this tile based on state of deployment, such as completed successfully or failed, and also by parent folder, application, environment, environment stage, and environment label.
This tile is only available in Digital.ai Release version 8.5 and later.
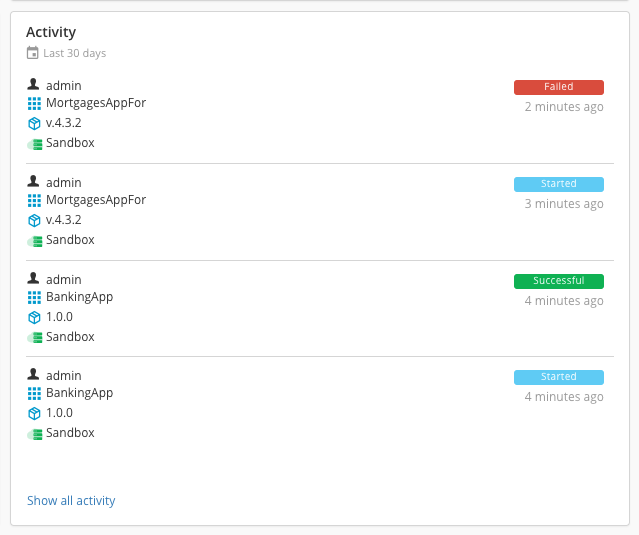
Add a Deployment distribution tile to a dashboard
- In the left navigation bar, click Reports.
- Select the dashboard where you want to add the new tile.
If you have not created a dashboard yet, you can do so by clicking the Add dashboard button in the top right of the screen.
- In the top right of the screen, click Configure dashboard.
- In the top right of the screen, click Add tiles.
- Hover over Deployment activity, and click Add.
- On the dashboard, hover over the new Deployment activity tile, then click
.
- In the Name field, enter a name for the tile.
- In the Time period field, enter a name for the tile.
- In the State of deployments section, select one of the following:
- All: To display successful and failed deployments.
- Successful: To display successful deployments only.
- Failed: To display successful deployments only.
- Optionally, add filters by clicking + Add filter, and selecting one of the following filters:
- To filter data based on specific parent folder names:
- Click Select filter and select Parent folder.
- In the blank field under matches, enter parent folder names.
- To filter data based on specific parent folder names:
This filter returns data from a direct parent only. If you want to return data that is from more than one parent folder, add all folder names.
- To filter data based on application:
- Click Select filter and select Application.
- In the blank field under matches, enter application names.
This filter returns data from a direct application only. If you want to return data that is from more than one application, add all application names.
- To filter data based on environment:
- Click Select filter and select Environment.
- In the blank field under matches, enter environment names.
This filter returns data from a direct parent only. If you want to return data that is from more than one environment, add all environment names.
- To filter data based on environment stage:
- Click Select filter and select Environment stage.
- In the blank field under matches, enter environment stage names.
This filter returns data from a direct parent only. If you want to return data that is from more than one environment stage, add all environment stage names.
- To filter data based on environment stage:
- Click Select filter and select Environment label.
- In the blank field under matches, enter environment label names.
This filter returns data from a direct parent only. If you want to return data that is from more than one environment label, add all environment label names.
- Click Save.