Manage App Identifiers
When you create a distribution provisioning profile, you need to associate it with an App ID. An App ID is a unique digital fingerprint that grants an app access to the distribution certificate in your Keychain. An App ID string contains two parts, separated by a period:
- App ID Prefix: The prefix is a unique, 10-character Team ID that is automatically generated by Apple.
- App ID Suffix: The suffix is a bundle ID search string that you specify. You should set this equal to the bundle ID for the app. A bundle ID is a reverse DNS string that Apple uses to uniquely identify an app. For example, a bundle ID search string of
com.example.appnamematches a bundle ID ofcom.example.appname. This type of App ID is called an explicit App ID because it matches the bundle ID for a specific app only.
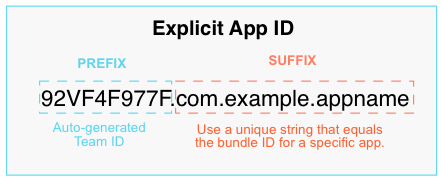
Wildcard App ID
There is another type of App ID called a wildcard App ID. Rather than specifying an app name, it uses a wildcard (*) so that it can be associated with a distribution provisioning profile that can be used to sign multiple apps rather than one specific app.
While your Apple Developer account may still allow you to create a wildcard App ID and then associate that wildcard App ID with a distribution provisioning profile, you should use only explicit distribution provisioning profiles to sign the App Catalog, each app you will distribute through the App Catalog, and any extensions in those apps. Apple is deprecating support for wildcard App IDs and wildcard provisioning profiles, and may stop supporting certain functionality with apps that are signed with wildcard provisioning profiles.
Find an App's Bundle ID
If you have already added the app to Digital.ai App Management, you can look up its bundle ID on the app's Details page. In the Admin Portal, go to the Applications list and click the app's Details link. The bundle ID is listed in the App Identifier field.
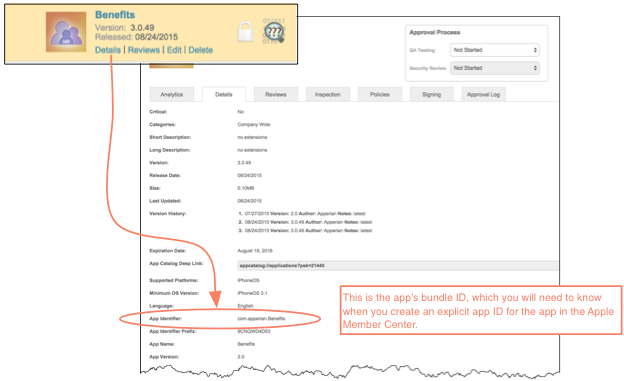
You can also file an app's bundle ID in the app's Info.plist file.
Register an App ID
The following procedure describes tasks that are performed outside of Digital.ai App Management's systems. The UI or procedure may change without notice. For the official Apple documentation, see Maintaining your Signing Credentials and Certificates. In Apple's official documentation the terms distribution certificate and production certificate are synonymous.
To register an App ID
-
Log in to the iOS Dev Center with the Apple ID and password for your Apple Developer account.
-
In the left column, click Certificates, Identifiers & Profiles.
-
Under the iOS Apps section, click Identifiers.
-
Click Add (+).
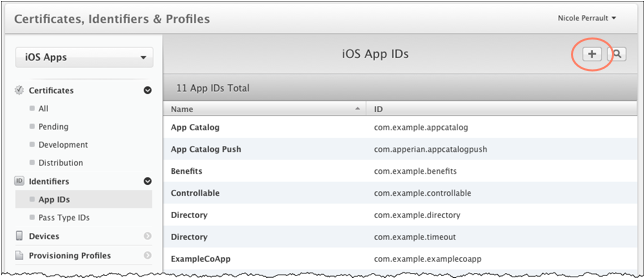
-
In the App ID Description field on the Register iOS App ID page, enter a description for the app (for example:
Actions). This name is used by the provisioning portal to identify the App ID, but is not seen by users. -
Under App ID Prefix, the bundle seed ID is automatically created for you using your Team ID.
Prior to the introduction of iCloud in June 2011, the App ID prefix used a 10-digit alphanumeric string instead of your Team ID. Therefore, if you have been using the same Apple Developer Account for a few years, you may see multiple bundle seed IDs listed under App ID Prefix. The selection will default to the Team ID listed first in the list; this is the ID prefix that you should use.
For more information on managing multiple App ID prefixes, see the iOS Developer Library.
-
Under App ID Suffix, select Explicit App ID and then enter a unique string in the Bundle ID field that is equal to the bundle ID for the app. A bundle ID is a reverse DNS string that Apple uses to uniquely identify an app. For example, a bundle ID search string of
com.example.appnamematches a bundle ID ofcom.example.appname.When entering the suffix for the App ID for an app extension, you need to start the suffix with the App ID of the parent app. For example, if the suffix for the parent app is
com.company.testapp, then:com.company.testapp.todaywill work for a Today extension.com.company.testapptodaywill not work for a Today extension.
When entering the suffix for the App ID for an App Catalog, specify
appcatalogfor theappname. If you are creating App IDs for multiple App Catalogs, ensure that the domain portion of the suffix is different. For example:com.example.testorg.appcatalogandcom.example.prodorg.appcatalog.infoIf you do have the option to create a Wildcard App ID, you should not select it. Apple is deprecating support for wildcard App IDs and wildcard provisioning profiles, and may stop supporting certain functionality with apps that are signed with wildcard provisioning profiles.
-
Under App Services, select the services you would like to enable in your app. Note that you can edit your choices after the App ID has been registered.
infoIt is important that the services you select for the App ID match the entitlements (or capabilities) built into the app. If you are creating an App ID for an App Catalog, be sure to select **Push Notifications **since this is one of the capabilities built into the App Catalog. If you sign an app with a provisioning profile that is associated with an App ID that has services that do not match the app's entitlements, you will be able to sign the app with the profile, but users will not be able to install the app.
Note that even though an App Catalog is built to enable push notifications, you also need to enable that feature in the Admin Portal and upload a SSL push certificate. For more information, see Push Notification for an App Catalog.
-
Click Continue.
-
If all the selections are correct on the Confirm your App ID page, click Submit to complete the registration.
-
Click Done to return to the list of App IDs. You will see the new ID in the list.