Global Variables
You can use variables to manage information that you don't know in advance or that may change.
Global variables can be used in all templates and releases to manage shared information (unlike release variables, which are limited to a single release or template).
From 10.1.0 release, the password global variables are available in the Connections settings page.
To create, edit, and delete global variables, select Settings > Global variables from the top menu. The Global variables page is only available to users who have the Edit Global Variables global permission.

Create a Global Variable
To create a Global Variable:
- In the top navigation bar, Select Settings.
- Select Global Variables, and Click New global variable.
- In the Variable name field, enter a name for the variable.
- In the Label field, enter a label for the variable.
- Select the variable type from the Type list:
-
Text: A string of letters or numbers
-
List box: A drop-down list of selectable values that can be reordered and can contain duplicates
-
Password: A password
-
Checkbox: A true or false value (Boolean)
-
Number: An integer
-
Multi-select list box: A drop-down list to select the multiple values
-
Date: A value with formatted time and date
-
List: A list of values that can be reordered and can contain duplicates
-
Key-value map: A set of keys and corresponding values
-
Set: A set of values that cannot be reordered and cannot contain duplicates
-
Password variables can only be used in password fields, and other types of variables can only be used in non-password fields unless the 'Allow passwords in all fields' is checked on the release properties tab. If selected, passwords can be used in any text field, and the value will be scrubbed from the task output.
- Certain variable types will open additional fields, such as Value provider type or Possible values. Enter the values here if needed.
-
In the Valuefield, enter the value(s) for the variable. To add a value to a list or a set, type the value in the box and press ENTER.
If a global variable does not have a value and it is used in a task, it will appear as a blank space in the task.
-
In the Description field, enter the description of the variable.
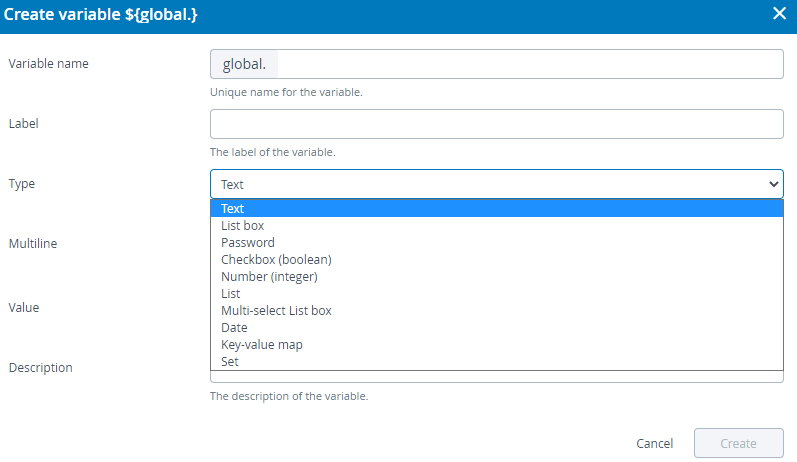
-
Click Create to create the variable.
Edit a global variable
To edit a global variable, click it. Note that you cannot change the variable's name or type.
If you change the variable's value, planned tasks that use that variable will reflect the new value. Completed, skipped, or failed tasks will reflect the old value.
Delete a global variable
To delete a global variable, click Delete under Actions.
If you delete a global variable that is still in use, tasks that use the variable will not be able to start.
How to use variable(s) inside a variable
In Release version 8.5 and later, you can use variables inside another variable.
For more examples, see Variables in Release.