Configure the Agility Sync Plugins
-
Log on to Agility Sync.
-
On the sidebar, click the Manage Plugins
icon. You can add new instances of the following tools from the Manage Plugins page.
-
- Digital.ai Agility
- Jira
- TeamForge
- ServiceNow
- Azure DevOps/ TFS
- Micro Focus ALM/Quality Center
- (Undefined variable: Global Variables.sfdc.long)/(Undefined variable: Global Variables.sfdc.short)
-
Click the tool for which you want to add an instance—Jira for example—and click New Instance.
-
Click the tool for which you want to add an instance—Jira for example—and click New Instance.
-
- Name (required)—used as the name of the instance; also used as the WebHook Handler Name.
- User name/Password or API token (required)—to be used for authentication with the tool. Some tools such as Agility would only use an API token in lieu of a user name and password.
- URL (required)—the URL for accessing the tool
- Description (optional)—the description of the tool
-
Some tools such as (Undefined variable: Global Variables.sfdc.long) use specific fields such as Consumer Key, Consumer Secret, Security Token, etc., to authenticate and hence you must gather values for such fields from the respective tools.
-
Click Test Connection.
-
Click Save if the connection is successful.
You must not create or update work items using the Administration user account (that has access to all the projects in a Jira or Agility instance, for example) used to set up the Digital.ai Continuum plugins. Sync events in Agility Sync fail if you do so.
Alternatively, you can also click + Create from the Create Mapping page to configure or modify the Agility Sync-supported Digital.ai Continuum plugins.
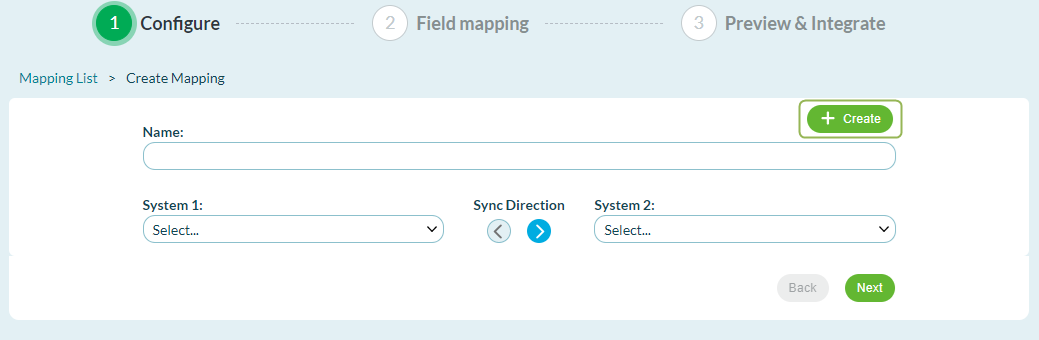
Delete an instance
- Log on to Agility Sync.
- On the sidebar, click the Manage Plugins
icon.
- On the Manage Plugin page, select the tool from the Installed Plugins section.
- Click the Delete icon of the instance you want to delete.
- Click OK to confirm.