ALM Connect - Generate a Mapping
Overview
Once your systems have been created you will need to generate mappings for the assets you plan to sync. For bi-directional synchronization you will end up with two mappings per asset. For example, a mapping would be required for a Jira story to a Digital.ai Agility story. Another mapping would be required for a ALM Connect story to Jira story. If you have not created your systems it will not be possible to generate a mapping.
Steps to Generate a Mapping
-
Log in to ALM Connect
-
Click OIM Configuration
-
Click Field Mapping
-
Click Generate Mapping
-
Provide a Mapping Name
- A best practice for a naming convent would be system - asset to system - asset. For example "Jira- Story to Digital.ai Agility - Story".
-
Choose the source system and the destination system. Once you choose a system ALM Connect will poll that system for it's capabilities based on the user provided during system setup.
-
For the source system a project may be required, if so simply choose the project that is desired.
-
Choose the asset you'd like to use for this mapping, both the source and destination.
- Keep in mind it is not required to match asset to asset. For example an issue in Jira could be used to create a defect in Agility.
-
Select Create from Scratch or Create from Template. (These instructions assume create from scratch)
-
From here it is a best practice to look at the destination's fields. This is recommended because there is an asterisk beside the required fields on that system. This will prevent errors while creating or updating an asset. Choose your field for each and click Map.
-
Note that for Agility as a destination project does not show required but it is a required field.
-
Note that some fields will required further mapping such as status, priority, etc. This will be denoted by a pencil for that field under the value mapping column.
-
If bi-directional syncing is the end goal then the resolution strategy would be source wins for each direction.
-
-
Once the desired fields are selected and configured there are check boxes below for syncing. For example if you wanted to sync Jira comments to Agility conversations.
-
Select the attachment check box if attachment syncing is required.
-
Select Issue relationship if a hierarchy is involved such as a story under an epic. This will provide a mapping option, below is an example for a story in Jira to an epic.
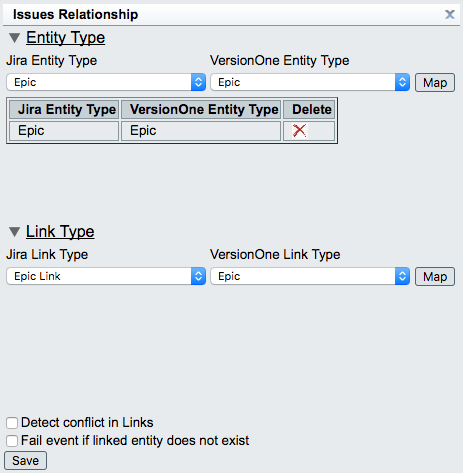
-
Once all the fields are added and the options are selected click Generate Mapping.
Example of Finished Mapping
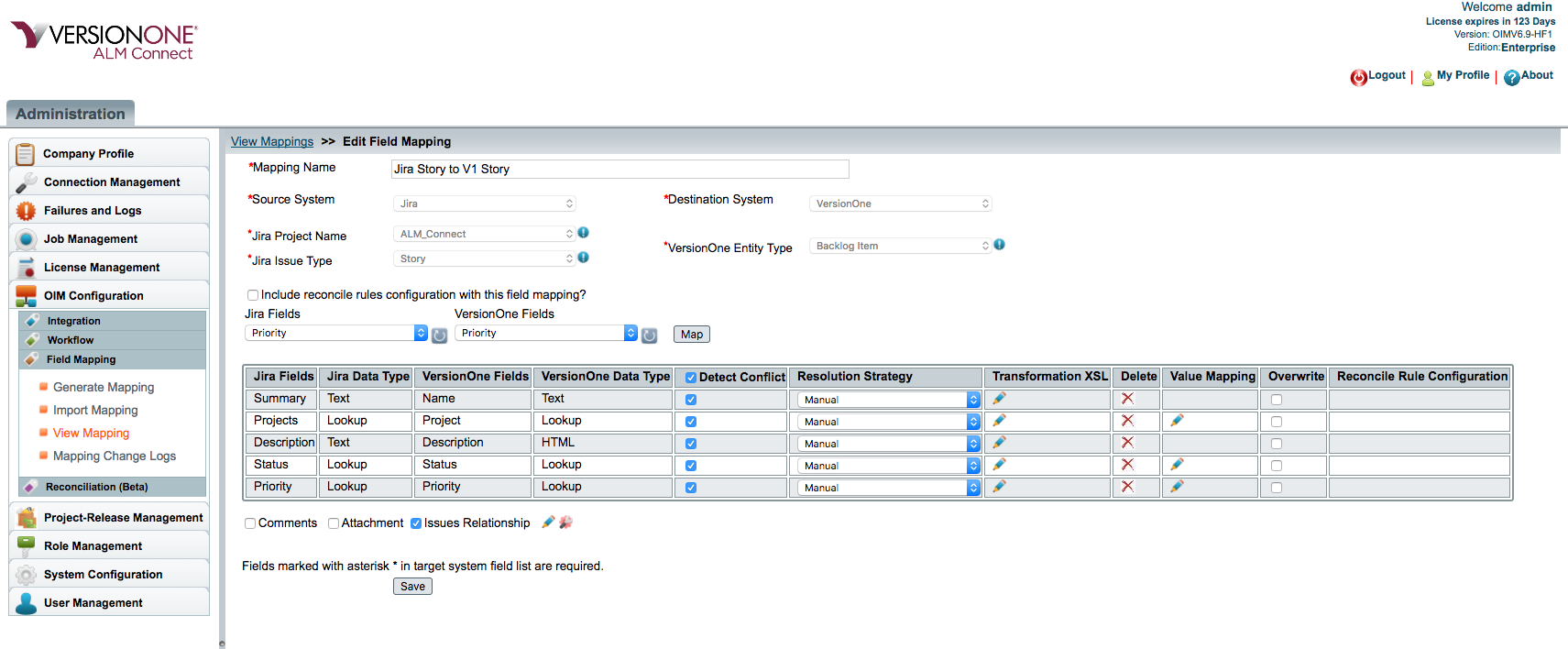
Related concepts
ALM_Connect_Creating_an_Integration
ALM_Connect_Quick_Start_Introduction
ALM_Connect_Install_Requirements
Getting_Started_with_ALM_Connect
Related tasks
ALM_Connect_Creating_an_Integration