Digital.ai Agility version 25.1 Release Notes
Release Summary
Enhancements and bug fixes in Agility and OKRs version 25.1.
Digital.ai Agility
Enhancements and bug fixes in Agility
- Added Update Multiple Fields option to do bulk updates in Portfolio Tree
- Added option to upload screenshots and images to Ideas and Idea Comments section
- Team asset restrictions - Only members with the Project Lead role or higher can create, edit and delete Teams.
- Moved the existing Required Field option from Project Workspace and Global Assets into a new Required Fields page.
Update Multiple Fields in Portfolio Tree
Agility now has the option to efficiently manage users' portfolio by enabling bulk updates of multiple fields for selected items within the Portfolio Tree. This feature introduces a "Bulk Edit" option, similar to the existing functionality in the Backlog grid, allowing users to simultaneously modify values for several portfolio items within the same scope.

How to Update Multiple Fields in Portfolio Tree
- Click the hamburger icon
> Portfolio > Portfolio Tree
- Select the Portfolio Items for which you want to Update Multiple Fields
- From the Move To Planning Level pop-up menu, select Update Multiple Fields
- In the Update Multiple Field dialog, click Choose Fields drop down
- Select the fields to update, you can select up to five fields
- Specify the value for the selected fields and Click Update
Upload Images and Screenshots in Ideas
Agility users now have the option to view images included in Ideas and Idea Comments from the Ideas Forums directly within Agility. This improvement allows users to better understand the context behind submitted ideas by providing visual references.
Image in Ideas Page
To view the image, you need to login to Ideas and click on your Idea. The image associated with your idea is displayed as shown below:
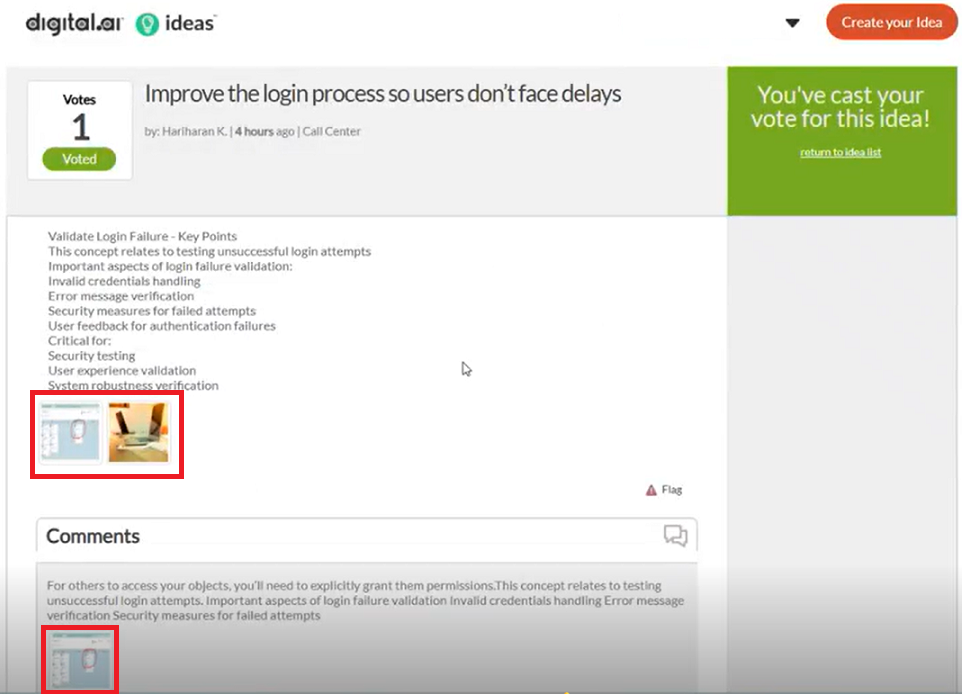
Image in Agility's Ideas Page
To view the image in Agility, navigate to > Product > Ideas. Click on an Idea:
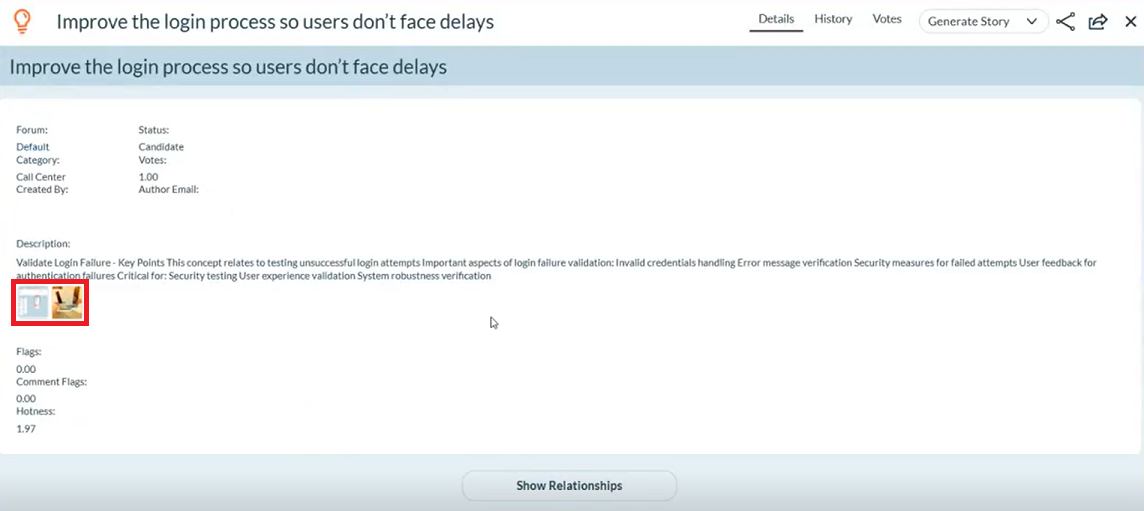
Team Asset Restrictions
Agility now has restriction on who can Create, Edit, Inactivate or Delete Team Assets. Earlier any user who was a Team Member could Create, Edit, Inactivate or Delete team. With this enhancement only the members with following roles can perform these actions:
- System Administrator
- Member Administrator
- Project Administrator
- Project Lead
Now a user with a Team Member role will not be able to edit the team assets, as these options are disabled in Agility for that role.
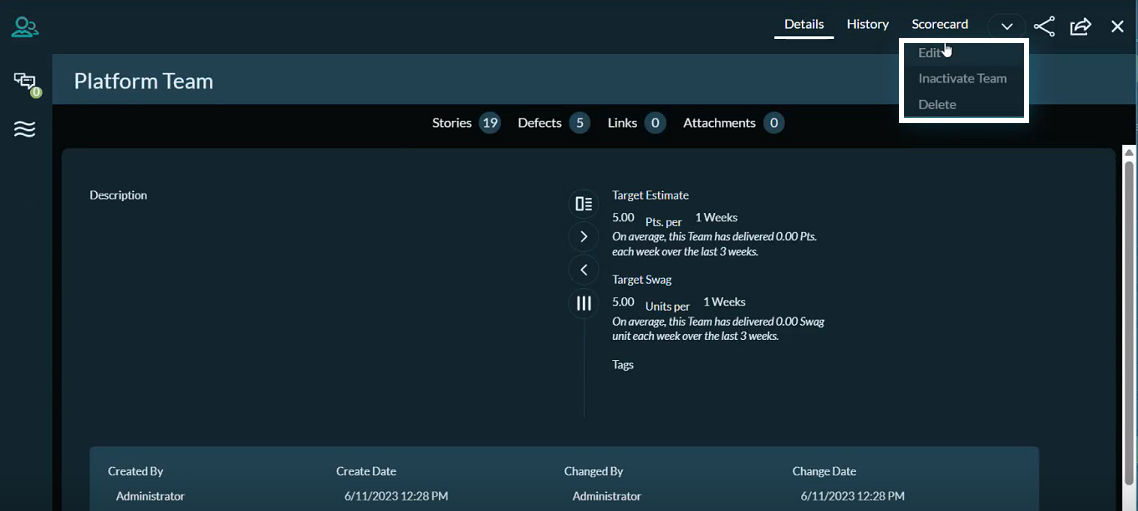
New Required Fields Page
Agility has moved the Required Fields option to the new Required Fields page. Earlier, the Required Fields option was accessible within the Project Workspace's Asset page and Global Asset Settings page. The Required Fields option allows users to designate specific fields as mandatory for asset records, this has now been centralized and streamlined for improved usability.
How to Access and Make Fields Required or Mandatory
- Click the hamburger menu
> Admin > Required Fields .
- In the Project Workspace area, on the right, expand the asset item that contains the field(s) you want to change.
- Select the Require check box next to each field you want to make required or mandatory.
- Required field settings apply globally and cannot be configured differently across projects and project workspaces.
- Some fields are not listed or are grayed out because they are required by the system and cannot be removed.
- Only members with an Admin Privileges role of "System Admin" can make fields mandatory
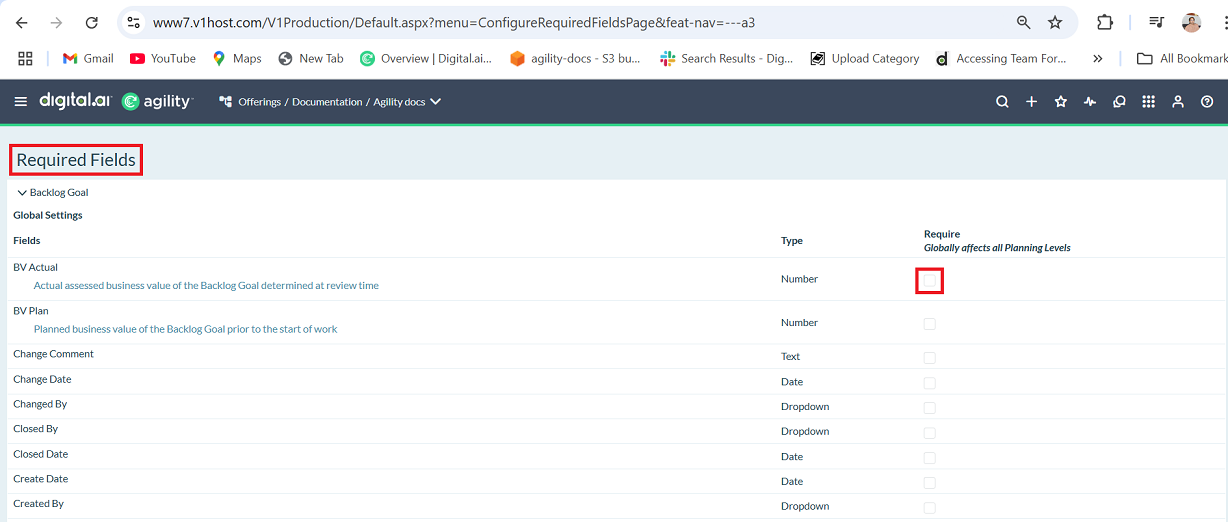
Users who previously looked for this setting within project assets or global assets will now find a message informing them of this change and directing them to the new dedicated page.
Digital.ai OKRs
Enhancements and bug fixes in OKRs.
- Added the ability to Share Private and Public read-only OKRs with other users
- User Interface and Usability enhancements
- Added the ability to add Custom Fields to Objectives
Ability to Share Private and Public Read only OKRs
Agility users now have the ability to share their Objectives and Key Results (OKRs) with specific individuals within the organization, enabling controlled collaboration and visibility. A new Shared With field has been implemented, allowing OKR owners to grant specific colleagues access to view and/or edit their OKRs, regardless of the OKR's overall visibility setting (Private, Publicly Readable, Publicly Editable).
Granular Access Control
- View Access: For Publicly Readable OKRs, all users can see the OKR, but only the owner and those explicitly shared with can edit them.
- Edit Access: Users explicitly added to the Shared With field gain full editing rights to the OKR, including modifying fields, adding associated assets, linking objectives, commenting on key results, copying, duplicating, and deleting the OKR.
- Private OKR Sharing: Even when an OKR is set to Private (normally visible only to admins and the owner), the owner can share it with specific individuals, granting them full editing access.
Procedure to Share Private OKRs with Other users
- Log in to Agility, click the hamburger menu > OKRs.
- In the OKRs page, select an OKR which you want to Share with other users.
- Enter the username, click the username from the list to Share the OKR.
- To remove a user from the Share With field, click the X icon next to their name.
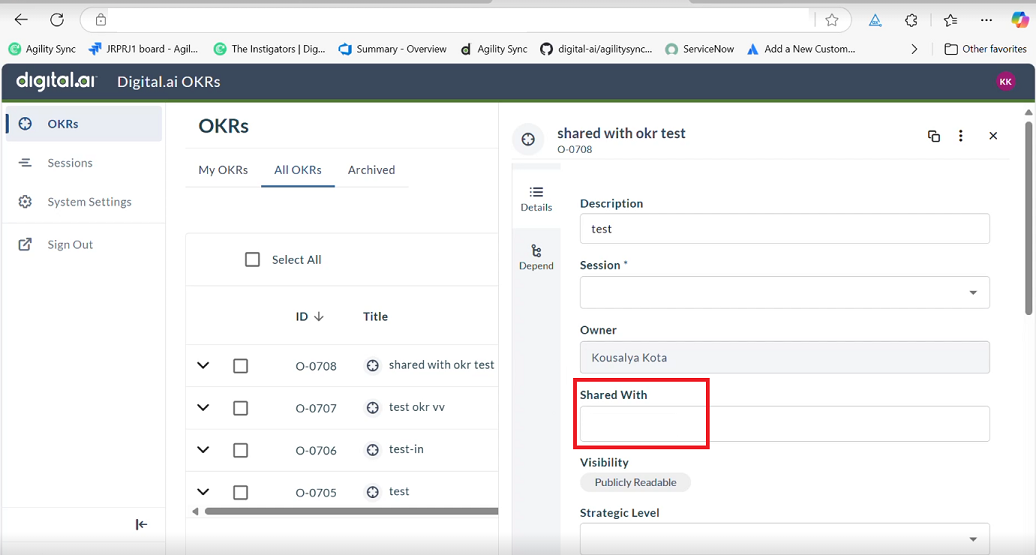
User Interface Enhancements
The user interface for the OKR screen, accessed by selecting an Objective, has been updated to include two new tabs:
- Details - The details tab displays the following information about OKRs:
- Description
- Session
- Owner
- Shared With
- Visibility
- Custom Fields
- Associated Assets
- Key Results
- Depend - The depend tab displays the following information about OKRs:
- Parent - displays the parent OKR details
- Child - displays the child OKR details
Adding Custom Fields for OKRs
Agility users can tailor their OKRs by creating custom fields and specifying values that align with their needs. While users cannot delete custom fields, they have the option to disable them if they are no longer needed. However, values associated with these fields can be deleted as required. You can add up to ten Custom Fields in Agility.
How to add Custom Fields to OKRs
- Log in to Agility, click the hamburger menu > OKRs.
- Click on System Settings tab.
- Under the Customization section, click + Add next to Fields
- Enter the Custom Field name and click Check mark, the Custom field is added to the OKRs
- Click + Add below the newly added Custom field and specify a value
Upgrade Schedule
| How to Upgrade | Details |
|---|---|
| On-demand (auto-upgrade) | |
| If your system is not in the auto-upgrade program, contact support to be added to the program or to schedule your upgrade. | Apr 26 (Trial) |
| On-site | May 03 (On demand) |
| Contact support for a new 2025 annual license for your on-site system. | Contact Us |