Version 24.2 Point Release #15
Overview
Enhancements and bug fixes in Digital.ai Agility.
Enhancements
- Added an Administrator Configuration page for uploading images to IdeaSpace
- Added a predefined Kanban View for users who want to access Rooms 2 with Team Flow set to Kanban. The Kanban View contains two widgets:
- Cumulative Flow
- Kanban Board
- Added an option to associate Key Results to Story and Defect from the Asset Detail section in Rooms 2.
Administrator Configuration page for uploading images to IdeaSpace
The IdeaSpace feature in Agility allows users to visually enrich their ideas and discussions by uploading images and screenshots. This functionality enhances collaboration and communication by providing a clear and detailed visual context for proposed ideas or feedback.
A new Administrator Configuration page has been introduced to enable image uploads for IdeaSpace. The users can access this page only if IdeaSpace is enabled for the Agility instance. Agility uses the AWS S3 bucket as the default storage option. The following procedure explains how to configure AWS S3 bucket for uploading images in Agility.
How to Configure AWS S3 Bucket for Image Upload
- Setup an AWS S3 Bucket, configure bucket permissions and CORS policy
- Configure Bucket Policies
-
Bucket Policy
Replace AWS_BUCKET_NAME with your actual bucket name and apply the following policy to allow necessary permissions:
{ "Version": "2012-10-17", "Statement": [ { "Sid": "Statement1", "Effect": "Allow", "Principal": "*", "Action": [ "s3:PutObject", "s3:GetObject" ], "Resource": "arn:aws:s3:::AWS_BUCKET_NAME/*" } ] }
- CORS Policy
Replace <ides_server_url> with your ideas server URL and apply the following CORS policy:
[ { "AllowedHeaders": [ "*" ], "AllowedMethods": [ "GET", "POST", "PUT" ], "AllowedOrigins": [ "<ides_server_url>" ], "ExposeHeaders": [ "ETag" ], "MaxAgeSeconds": 3000 } ]
-
Set Up AWS User/Role with the following permissions to the user or role:
- s3:PutObject
- s3:GetObject
-
Generate Access Credentials (Access Key and Secret Key for an IAM user) and Copy the Access Key and Secret Key to the Agility Ideas Storage Settings page.
How to access the Storage Settings configuration page.
-
Click the hamburger menu
> Admin > IDEAS > Storage
-
In the Storage Settings configuration page, enter the details for the following:
- Enabled: Select the check box to configure storage settings.
- Storage Provider: AWS (Read-only) by default
- Access Key: your_access_key
- Secret Key: your_secret_key
- Region: aws_region
- Bucket Name: bucket_name
- Expiry in seconds: link_expiration_time
-
Click Save.
-
Navigate to IdeaSpace and click Create new Idea, the Add Image option is now visible.
-
Click Add Image and select the image from your system.
-
Click Create Idea
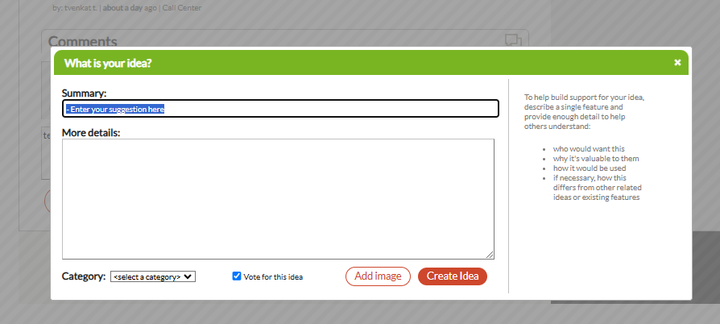
The image is added to your new idea.
If you want to disable the Add Image option, you must clear the Enabled check box in Storage Settings page.
Associate Key Results to Story and Defect from Asset Detail drawer
Agility now has the option to associate Key Results to Story and Defect from the Asset Detail section in Rooms 2.
How to associate Key Results to Story and Defect from the Asset Detail drawer.
- Click the hamburger menu
> Rooms > All Team Rooms.
- Click a Team Room name and click Go To Rooms 2.
- From the side navigation pane, click OKRs.
- In the Associated Key Results section, click + Add
- In the search bar, enter the Key results ID or Title
- Select the Key results and click Assign
Users can view the following details for each linked KR:
- Key Results
- KR’s ID
- Objective titles
- Owner
- Session
- Remove button Users can add multiple Key results to Story, using the + Assign option.
To remove the Key result associated with a Story or Defect, click Remove.
Point Releases
| How to Upgrade | Agility Enterprise | Agility Ultimate |
|---|---|---|
| On-demand (auto-upgrade) | Mar 01 | Mar 01 |
| If your system is not in the auto-upgrade program, contact support to be added to the program or to schedule your upgrade. | Contact Us | Contact Us |
| On site | ||
| Contact Us if you need a 2025 annual license for your on-site system. | Contact Us | Contact Us |